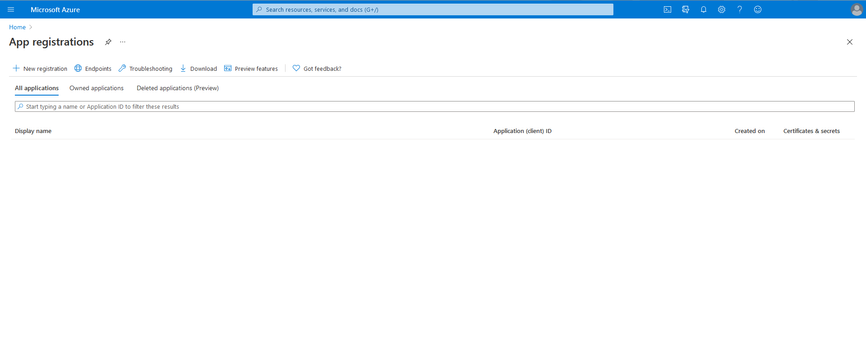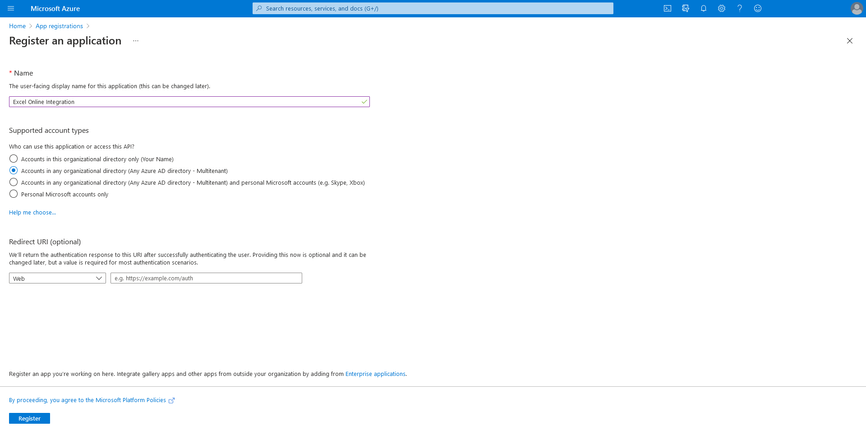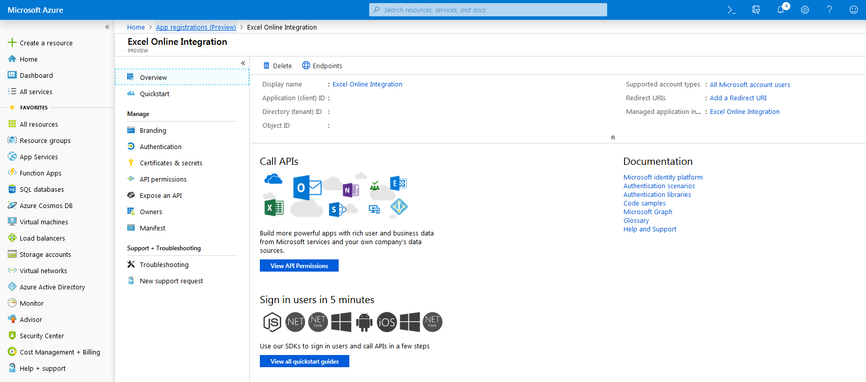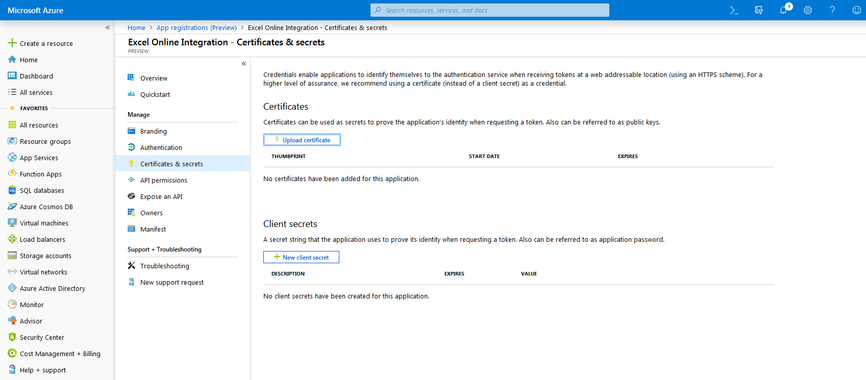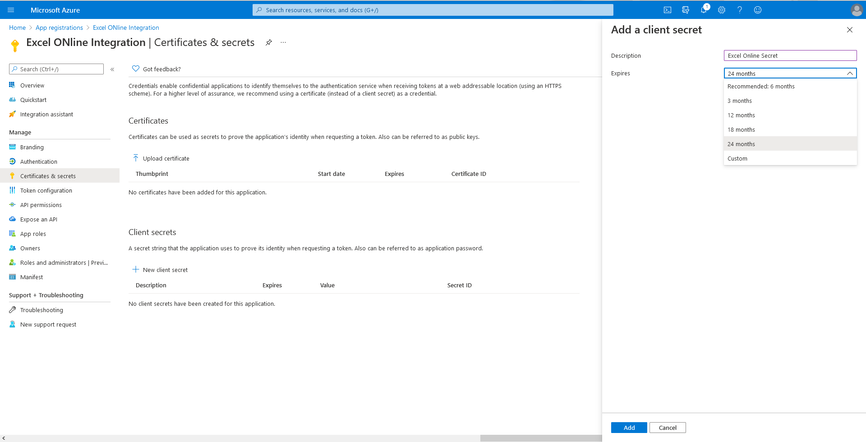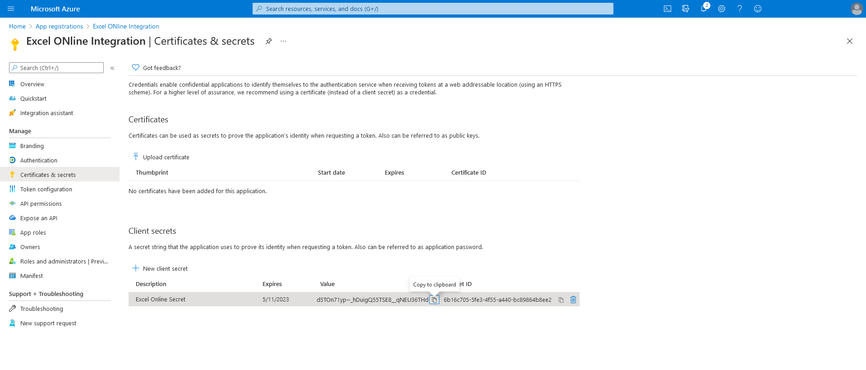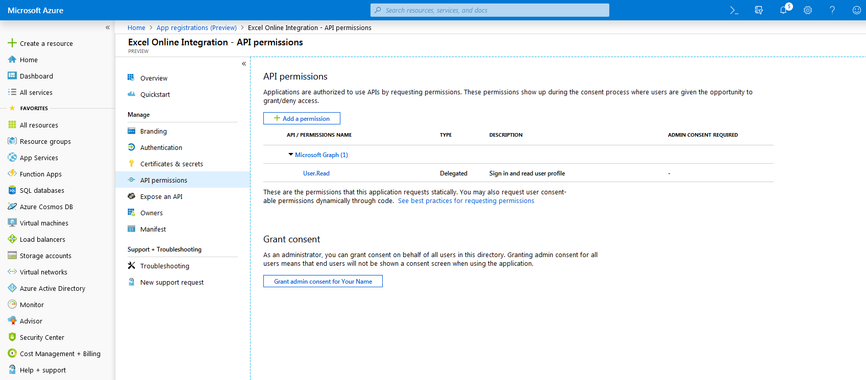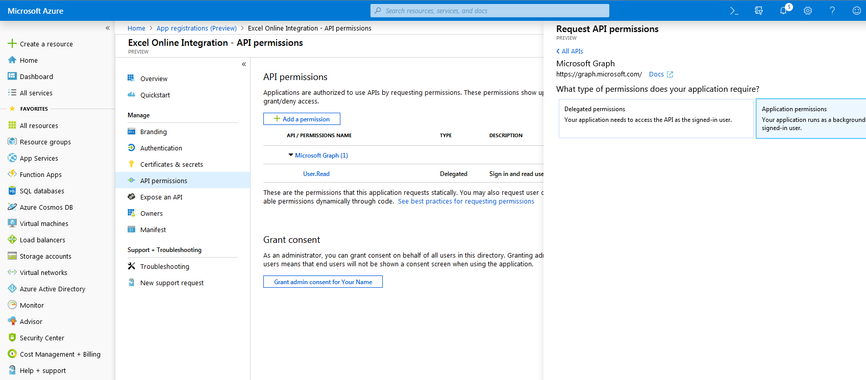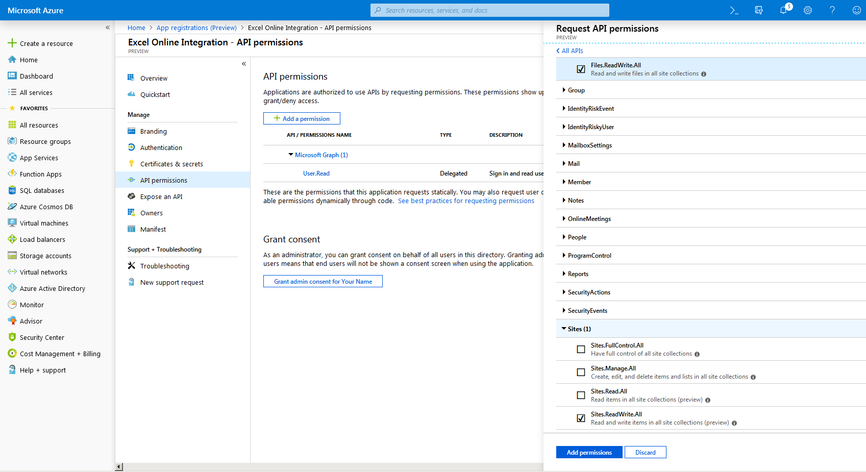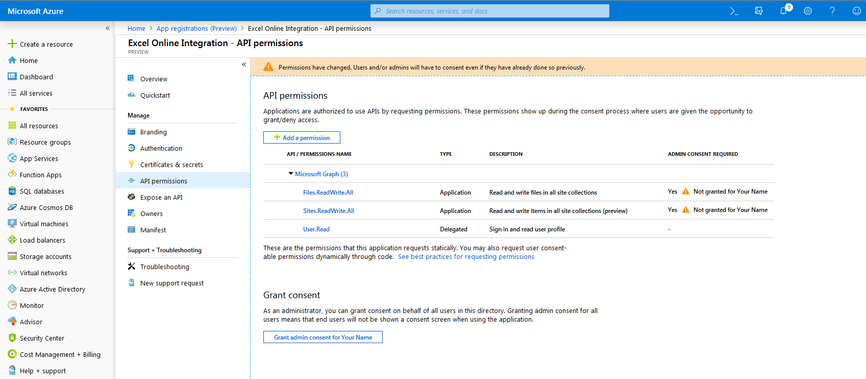...
| Info |
|---|
Note: Jira Cloud users who only intend to download sheets Excel spreadsheets to their local machines can skip this section. Continue to Jira Add-On Configuration Export Issues. |
- Navigate to the Microsoft app registration portal at https://portal.azure.com/#blade/Microsoft_AAD_RegisteredApps/ApplicationsListBlade.
- If necessary, sign in with your work Microsoft account.
- You should now be looking at your list of Microsoft app registrations in the Azure portal, a screen that looks similar to this:
- Click the New registration item at the top of the screen.
- On the Register an application screen, enter a name for your new Microsoft app, and tick the appropriate radio button for your use case in the Supported account types section.
- Click the Register button at the bottom of the screen. After successful registration, you will be taken to the new app's management screen:
- Copy the Application (client) ID value from this screen to use for the Jira add-on configuration later.
- From the management screen's Manage menu, choose Certificates & secrets.
- Generate a new Client secret by clicking the New client secret button.
- Provide a description and expiration for your app's new client secret.
- Click the Add button. The Certificates & secrets screen will refresh with the new client secret.
- Copy the Value shown on this screen for the new client secret to use for the Jira add-on configuration later.
- From the management screen's Manage menu, choose API permissions.
- Click the Add a permission button and choose the Microsoft Graph banner at the top.
- Click the Application permissions banner on the right.
- Tick the checkboxes necessary to enable the Files.ReadWrite.All permission in the Files section, and the Sites.ReadWrite.All permission under the Sites section, then click the Add permissions button.
- Finally, after adding the necessary permissions, click the Grant admin consent for (Your Name) button on the API permissions screen and confirm the dialog.
...