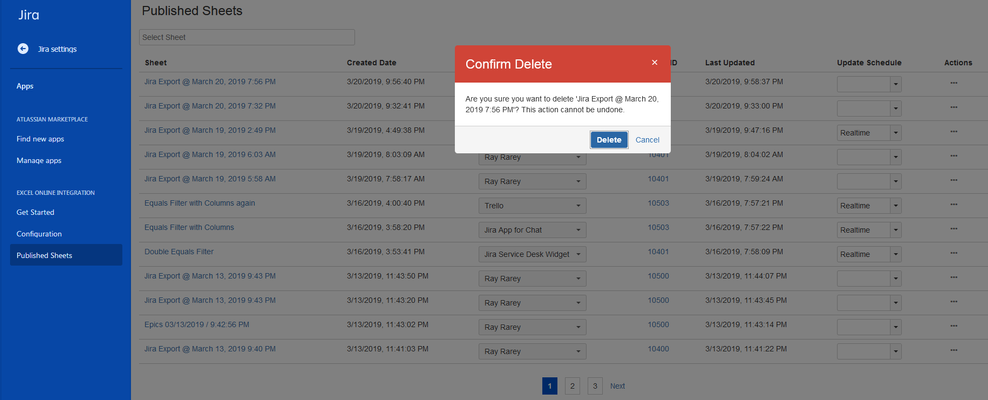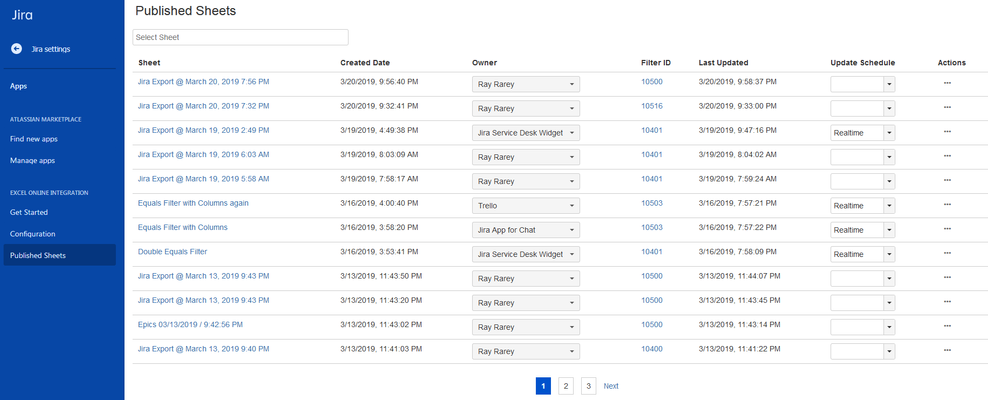
The Published Excel Sheets screen for the add-on allows Jira administrators to monitor and maintain all of the exports created by the add-on.
For Jira Cloud clients, the Published Excel Sheets screen does not show any entries for sheets that were created with the Download button on the Export screen. |
Administrators can perform the following actions from the Published Excel Sheets screen:
To access the Published Excel Sheets screen, navigate to the Jira add-ons administration section in your Jira instance, and on the left side you will find the Published Excel Sheets link under a Excel Online Integration heading. Click this link to access the Published Excel Sheets screen.
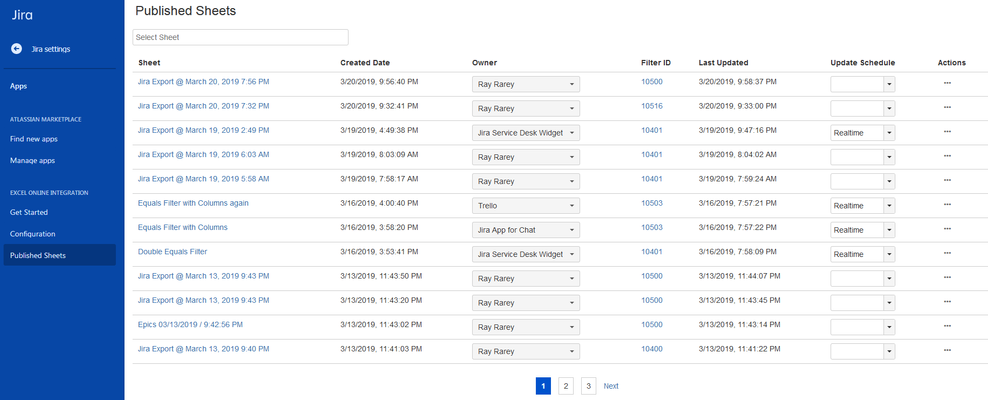
The Published Excel Sheets screen shows a table listing every Excel Sheet created by the add-on, one per row, in descending order by created date. The list is split into multiple pages if enough exports have been created. You can also jump directly to a sheet on any page by selecting the sheet from the Select Sheet drop down at the top of the screen.
Each row in the table includes the following information:
From the Published Excel Sheets screen, Jira administrators can perform the following actions on the sheets:
The Select Sheet drop down allows a user to search for sheets by name and then jump to that sheet's listing by selecting it from the drop down. Additional filtering options are available by clicking on the Sheet Filters item next to the Select Sheet drop down:

Filters allow you to find sheets:
Fill in the values for any combination of filters and click Apply to show only the sheets that match your filter criteria. To remove filters and restore the complete list of sheets, click on the Remove Filters item at the end of the row.
Additional notes on filtering:
To view a sheet listed on the Published Excel Sheets screen, simply click on the name of the sheet you want to view. The sheet will be displayed in a new window/tab in your web browser.
To change a sheet's Jira owner from the Published Excel Sheets screen, click on the owner drop down and choose a new owner from the user picker. Changes to sheet owners take effect immediately. Note: This action is changing the Jira owner of the sheet, not the Microsoft Account owner. This controls which user can see the sheet on the Export screen in the Update Existing Sheet drop down.
To change a sheet's update schedule from the Published Excel Sheets screen, select a new schedule option from the drop down in the Update Schedule column. Changes to sheet update schedules take effect immediately.
If a sheet is missing information necessary to determine or set it's update schedule, an information icon (i) will appear in this column instead of a drop down. In this situation the sheet may have to be recreated from the Export screen.
Sometimes it is necessary to refresh all of the Jira issue data in a sheet. To do this from the Published Excel Sheets screen, simply click the Actions button for the sheet you wish to update, then choose Update Now from the Actions menu. Updating all issue data in a sheet sometimes takes a while, so please be patient. Once the process is complete, a success dialog will appear on the screen, and the sheet's Last Updated column value will change to reflect the recent update.
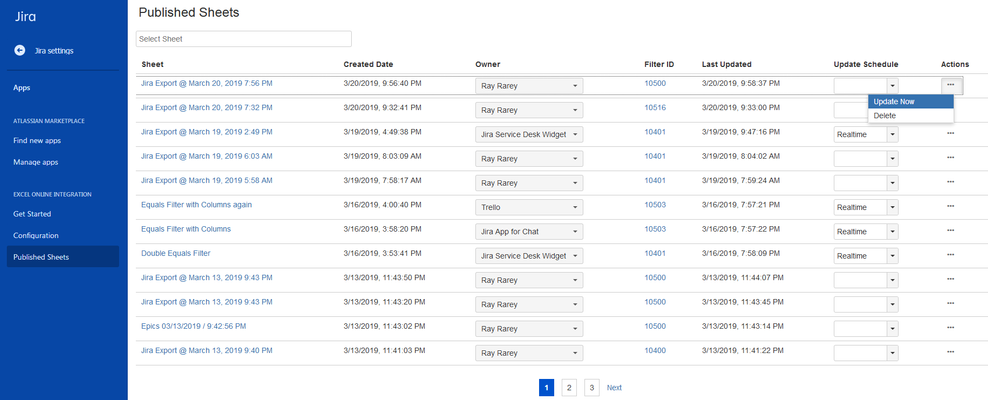
The Published Excel Sheets screen allows a Jira administrator to easily delete a sheet without having to find the sheet in your organization's Microsoft site. Simply click the Actions button for the sheet you wish to remove, then choose Delete from the Actions menu, and confirm your request. Deleted sheets cannot be recovered, so be absolutely sure you want to delete the sheet before continuing.