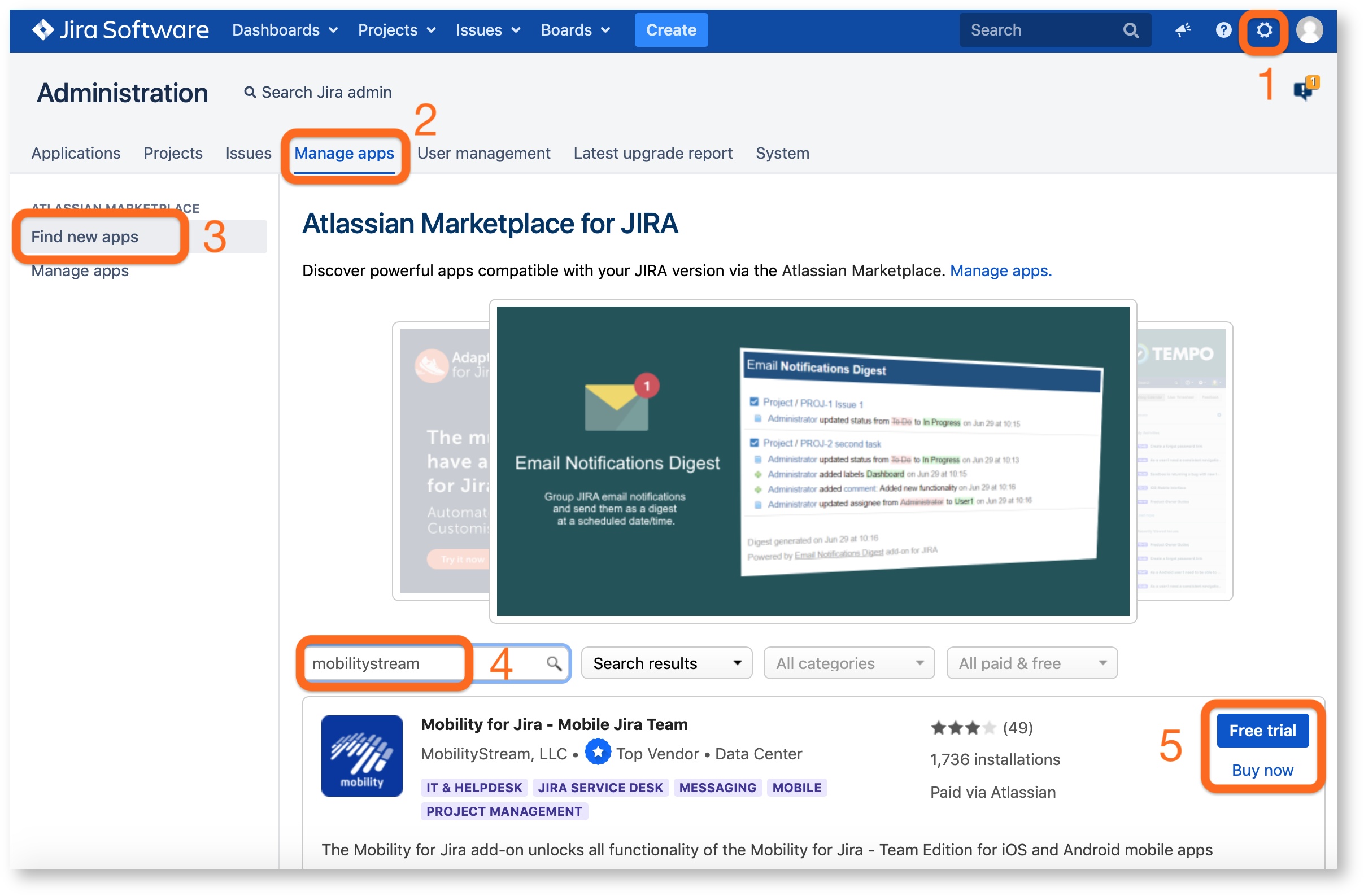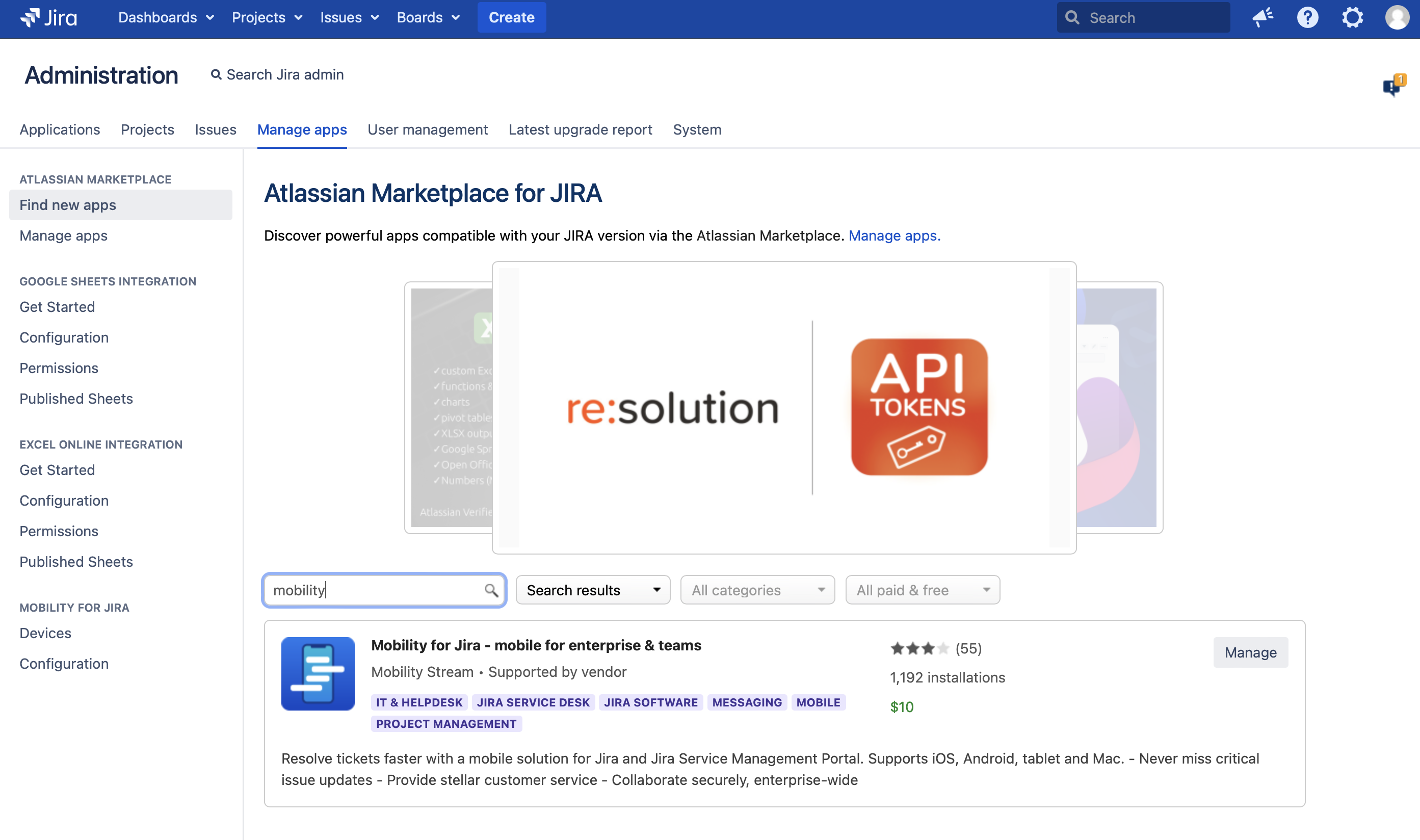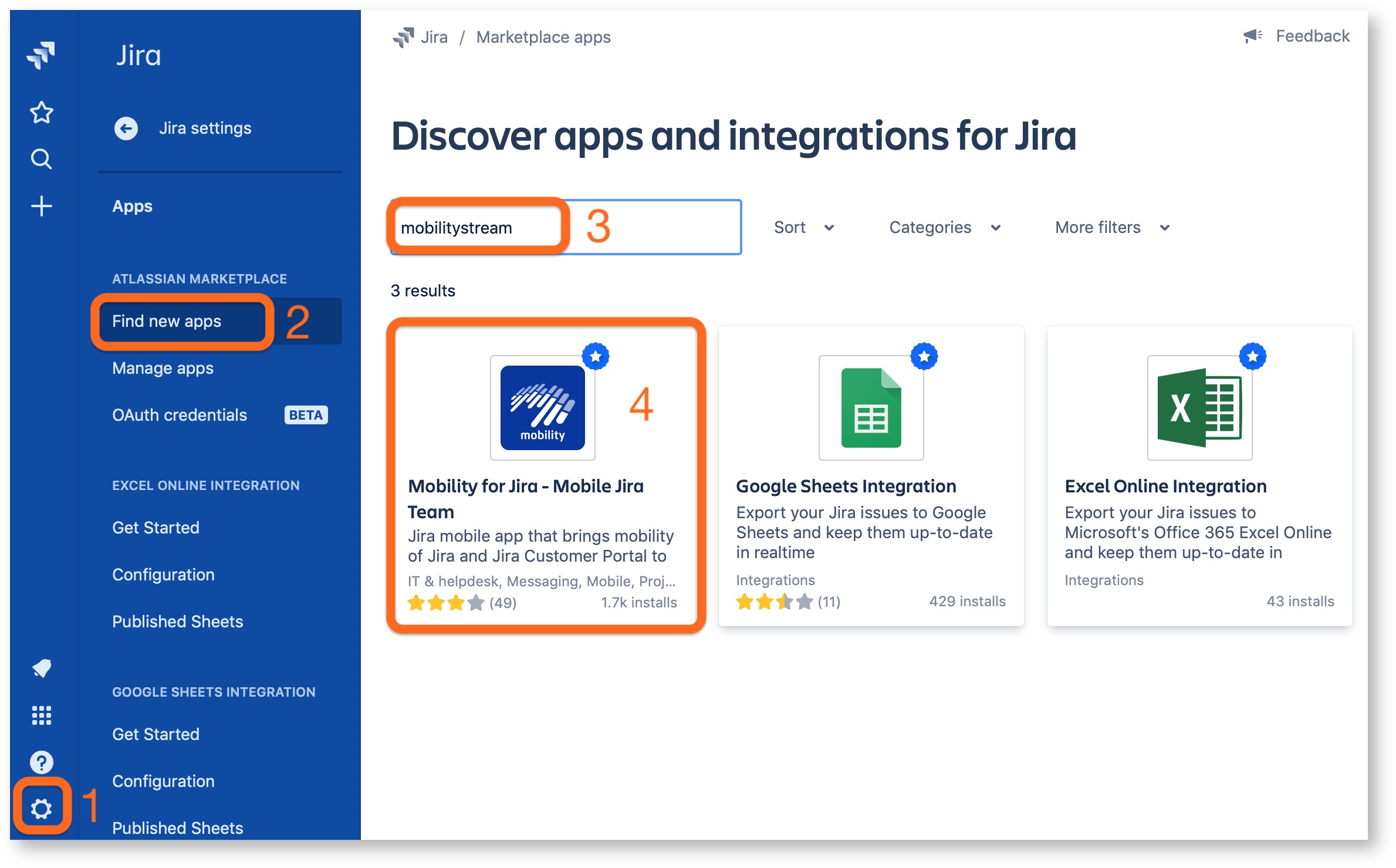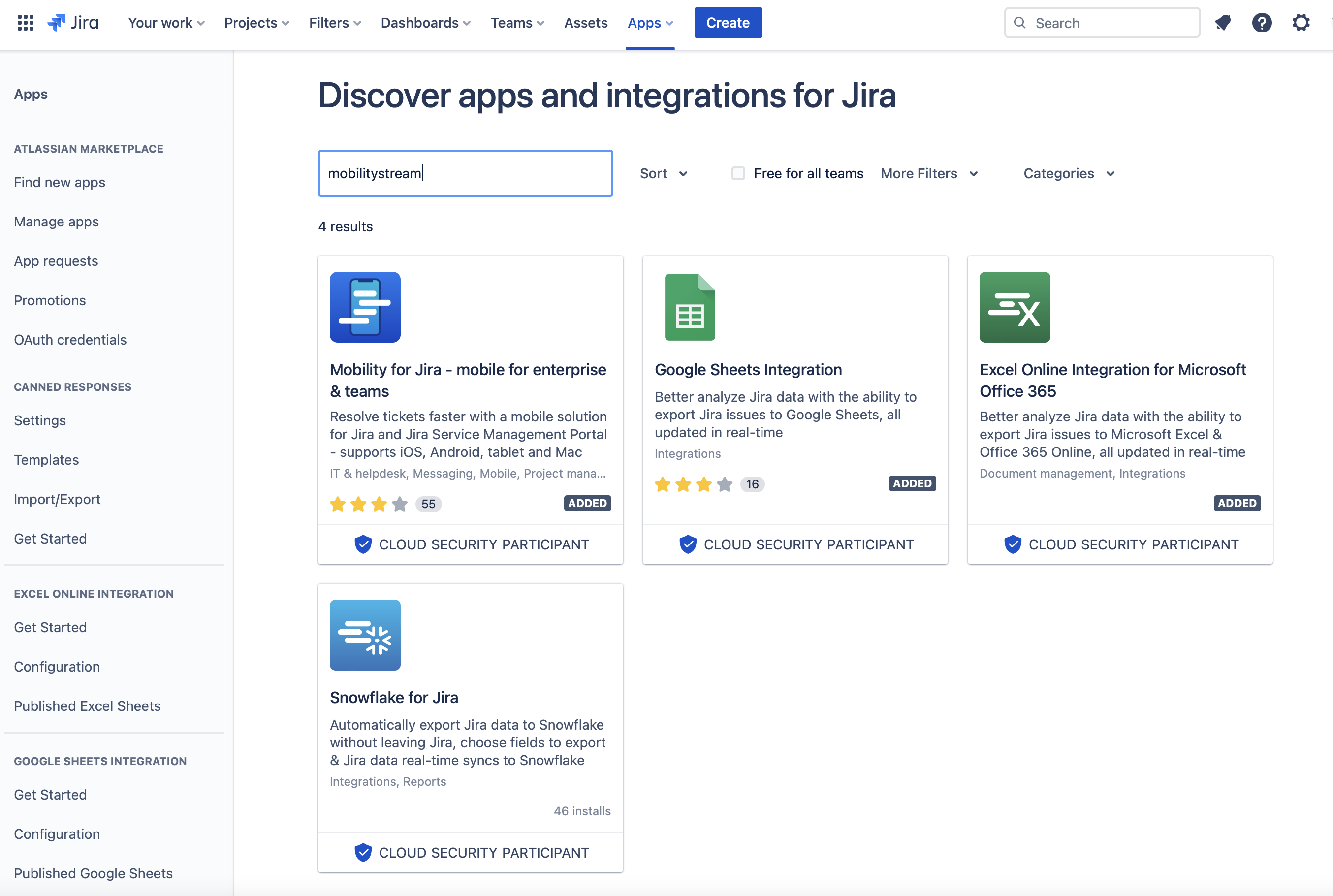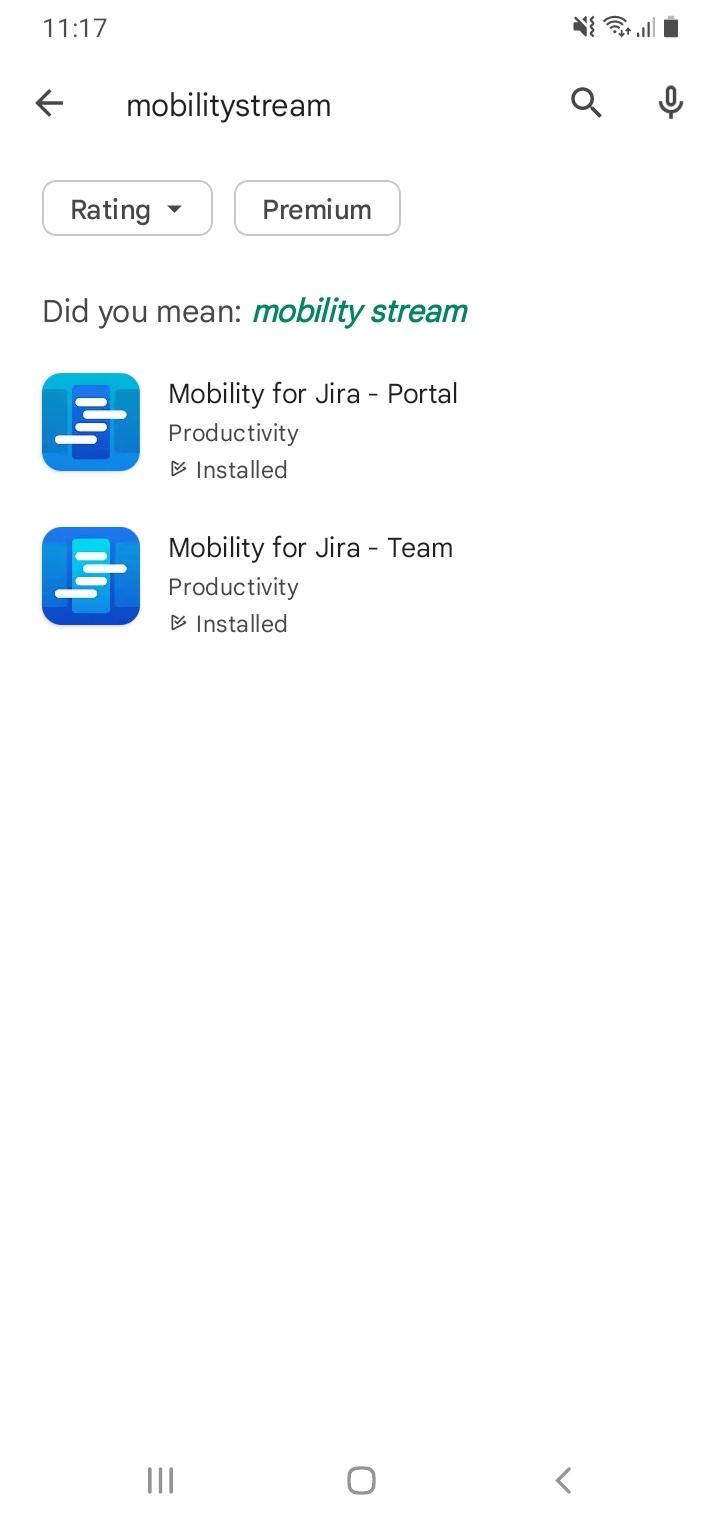...
- Log in to Jira Datacenter as a Jira Administrator
- Select Manage apps Settings from the Jira Administration menutop left (cog wheel)
- Click on the Find New Manage Apps menu entry
- Enter mobilitystream into mobility into the search box and hit enter
- Select either Free trial or Buy now button on the Mobility for Jira entry
- Confirm app installation by pressing Accept & install
- After installation you are redirected to MyAtlassian to get a trial license by pressing Get license
- On MyAtlassian agree to the terms of use and press Generate License
- Apply the generated license to your Jira Server
- When the license has been generated you can press Apply License to copy it automatically.
- Alternatively copy/paste it manually into the License key field found at >Jira Administration>Manage apps>Mobility for Jira.
Install Add-On on Jira Cloud (Administrator)
- Log in to Jira Cloud as a Jira Administrator
- Select Settings Apps (bottom left of the screen)
- Under Jira Settings press Apps
- Go to Find new apps, and from the top menu)
- Then select Explore more apps from the menu, and enter mobilitystream into the search box and hit enter
- Select the Mobility for Jira listening
- Press the Try it free button on the top right side of the listing
- A new screen will load on which you can confirm by hitting the Start trial button
Install App on iOS Device (User)
...
- On your Android device open the Google Play Store app
- Type into the search bar mobilitystream
- Install the correct App
- If you are a Jira user, administrator, or JSD agent, scroll to Mobility for Jira - Team and tap the row
- If you are a Jira Service Desk Management Portal user, scroll to Mobility for Jira - Portal and tap the row
- Hit the Install button to download and install the app
- After the installation open the application
...