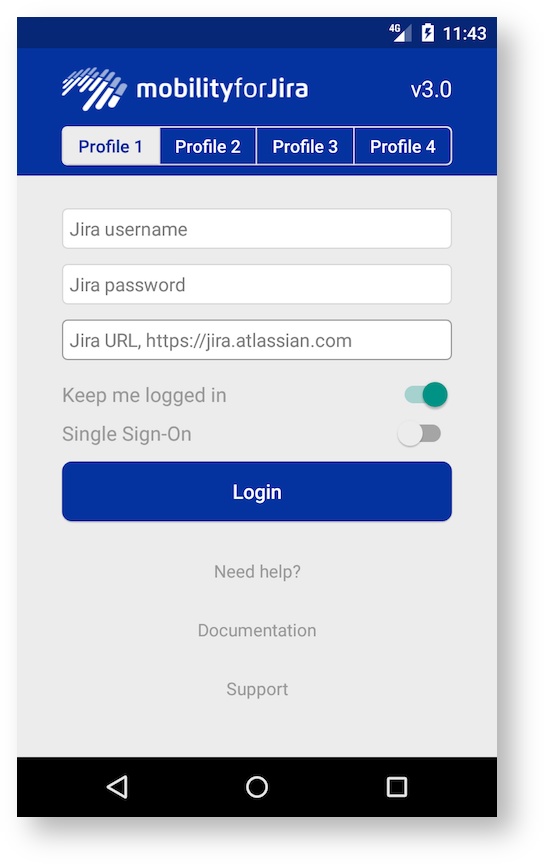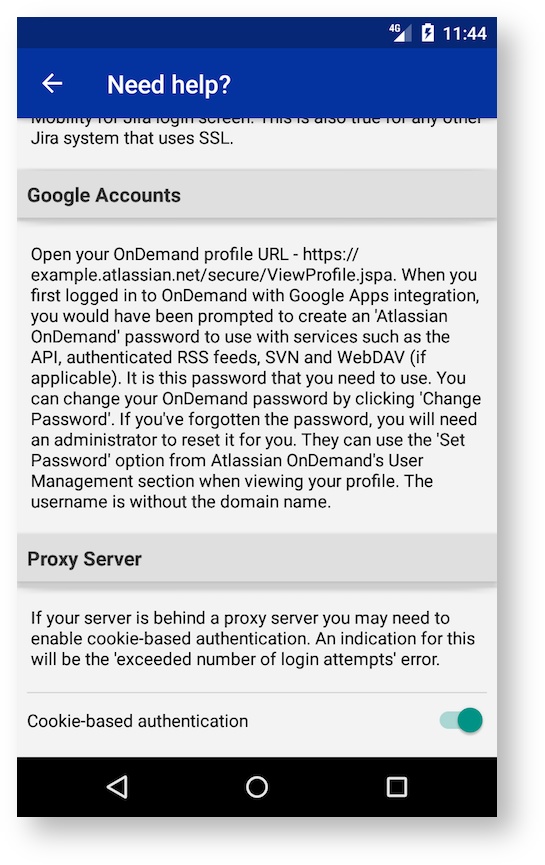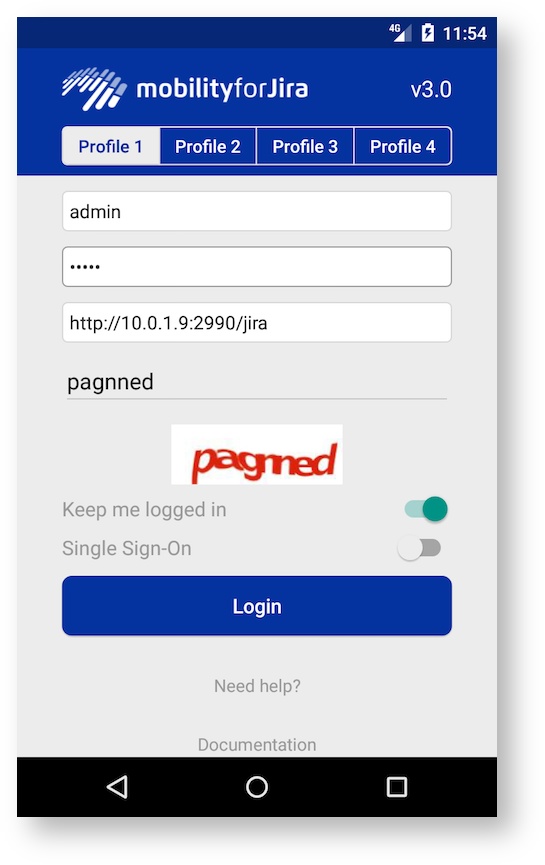Login
Overview
Mobility for Jira allows you to skip the login screen by selecting the Keep me logged in switch. This setting will store the username, password, and URL combination encrypted on the device. Each time a user logs back in, the username, password, and URL will be read from the device and the user is automatically logged in.
Mobility for Jira also supports SAML-based Single Sign-On (for example: Okta, ADFS, etc). If you Jira system is configured to use SSO you can turn the SSO switch on, enter your URL and then hit the login button. The app will take you to your Identity Provider login screen and once authenticated, back to the app.
Jira Address Field
On the Login page add your username, password, and URL. Use the Jira base URL starting with http or https depending on your system setup. Below are a few examples of correctly and incorrectly formatted URLs. An easy way to determine the correct URL is to log into Jira using your web browser. Once you are logged in check the address bar and remove the additional path information.
For Jira Cloud the URL will either end with atlassian.net or jira.com. Jira Cloud requires https.
Reverse-Proxy Servers
If your Jira server is behind a reverse proxy server, you may need to turn on the cookie-based authentication settings. You can find this setting by pressing the Need help? button. Scroll down and turn on the cookie-based authentication switch. An indication of this is an error message during logging in although the username, password, and URL are correct.
CAPTCHA
When the username/password combination was enter wrong a few times in a row, Mobility for Jira may display a CAPTCHA that needs to be solved. It is important to not only correctly type the displayed word but also to correct the wrong username/password.