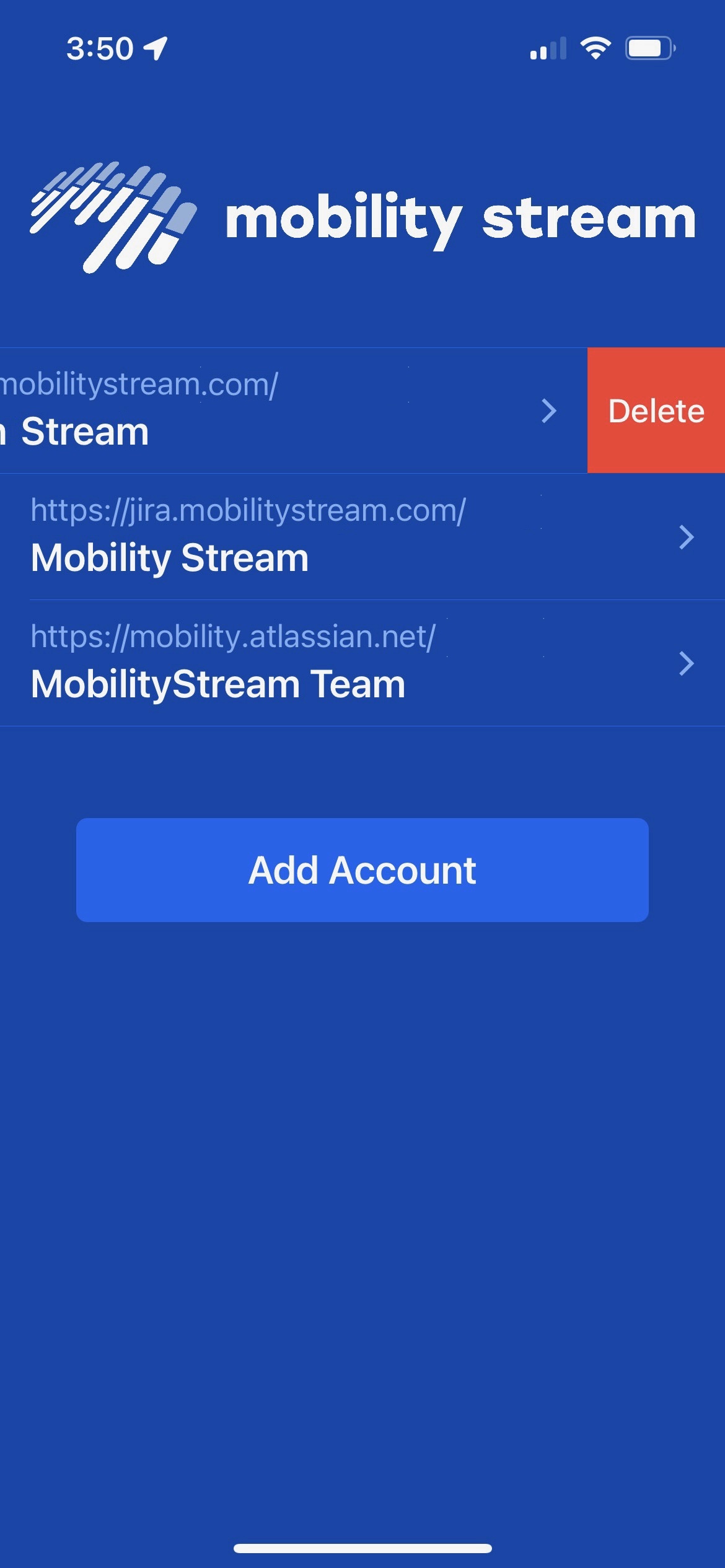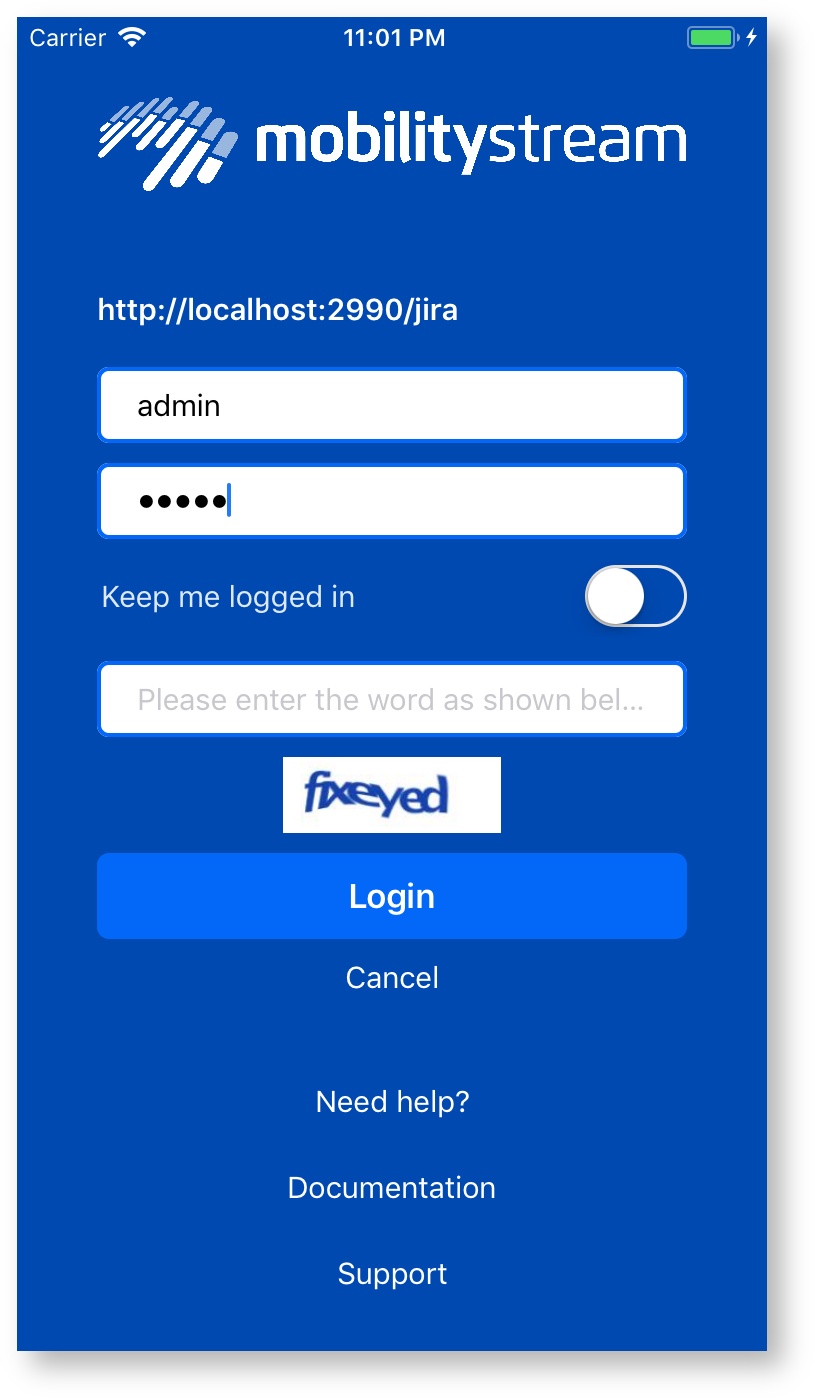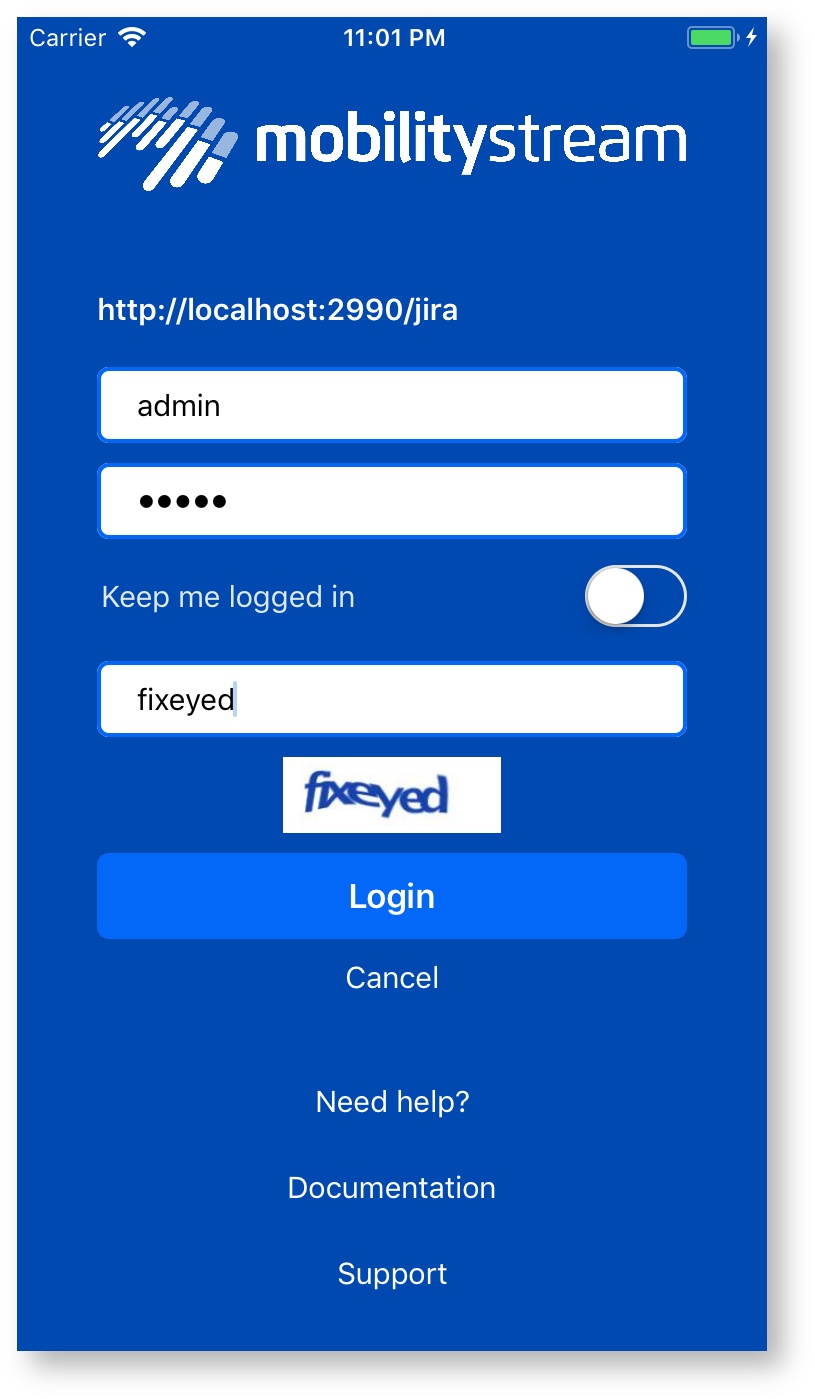Login
Login with Atlassian ID (Jira Cloud)
When adding an account on your mobile device, you can choose to login via your Atlassian ID. You need to enter your e-mail address and password. The first time, the app will automatically create a Jira API key associated with your account. You will receive a confirmation e-mail. After that you will not have to login again. You can always revoke API tokens by visiting: https://id.atlassian.com/manage-profile/security/api-tokens.
'
Login with Jira Web Address (Jira Cloud & Jira Data Center)
You can also login by entering the web address that you use in your web browser to access Jira (without the path information). The address usually starts with https://. Below are a few examples of correctly and incorrectly formatted URLs. An easy way to determine the correct URL is to log into Jira using your web browser.
With Single Sign-On
Once you entered your web address, use the "Login with 🌐” button.
The app displays Jira login screen in a web view. Enter your credentials and then press login. After successful authentication with your Identity Provider, the app will log you in. This is also the default login for Jira Cloud. You will be directed to this automatically when typing in a Jira Cloud address.
Cannot login?
Should you have problems with other methods, you should try this login method
Without Single Sign-On
Once you entered your web address, use the “Proceed to Login” button.
You can choose if you want the app to log you in automatically. Should you decide to do so, enable the "Keep me logged in" switch. The app will be storing your credentials in the keychain (iOS) or in encrypted format (Android)
Valid Web Addresses
For Jira Cloud the URL will either end with atlassian.net or jira.com and starts with https.
Manage Accounts
On the account page you can add and remove accounts. To remove accounts, left swipe the account name and then tap delete. New accounts can be added by tapping the Add Account button. To get to the account page when your account is set to log in automatically, you can simply go to the Profile area and the log out of the application. After that you will get to the Account page.
CAPTCHA
When the username/password combination was enter wrong a few times in a row, Mobility for Jira may display a CAPTCHA that needs to be solved. It is important to not only correctly type the displayed word but also to correct the wrong username/password. If you like to refresh the CAPTCHA and get a new image, simply hit the Login button. The CAPTCHA is produced by Jira itself, the Mobility for Jira app has no control over it.
When you receive the CAPTCHA, ensure that you are also correcting the username/password combination in addition to resolving the CAPTCHA. The CAPTCHA is part of Jira itself.