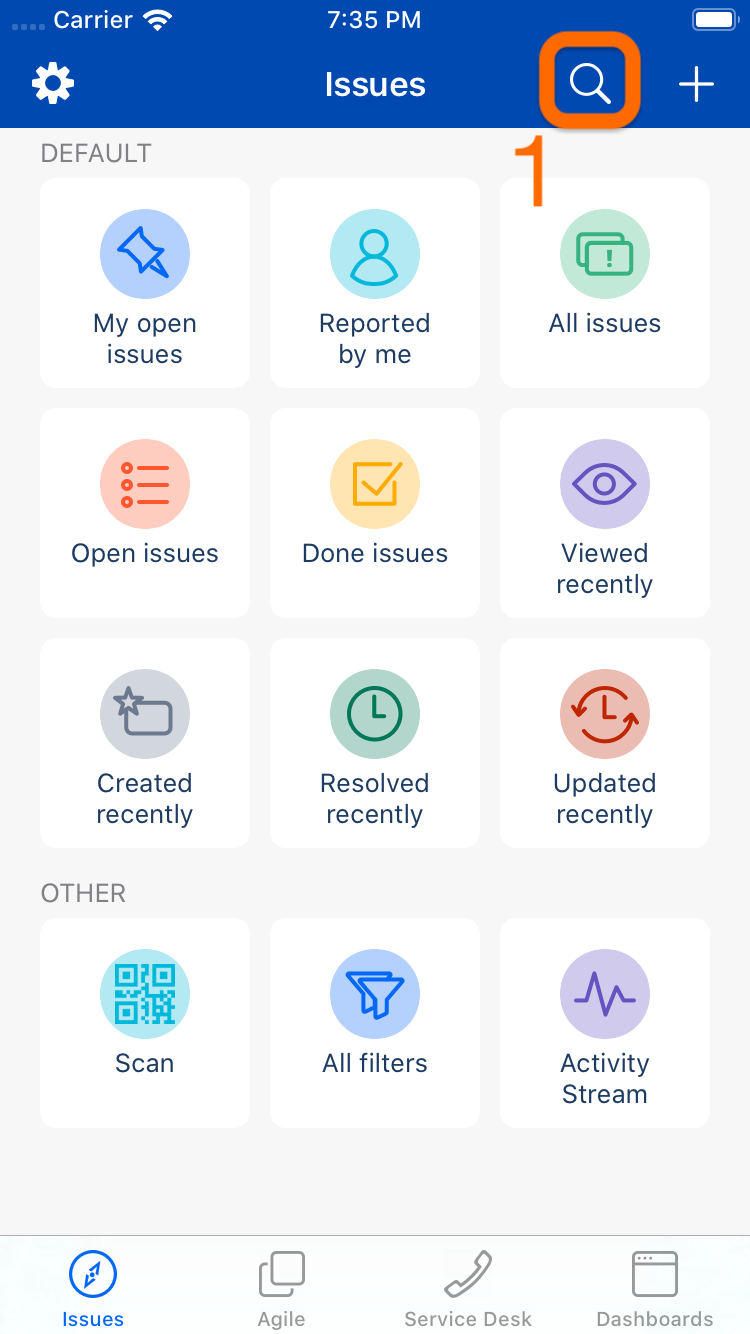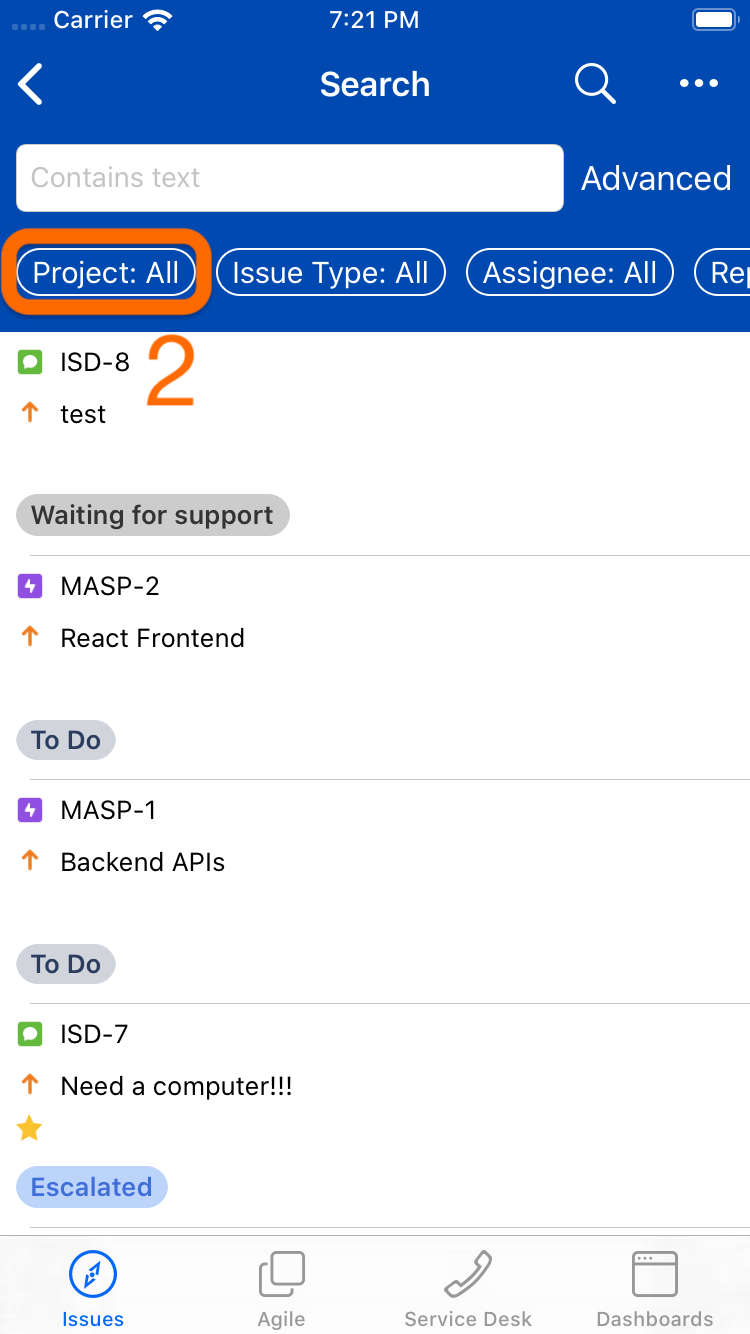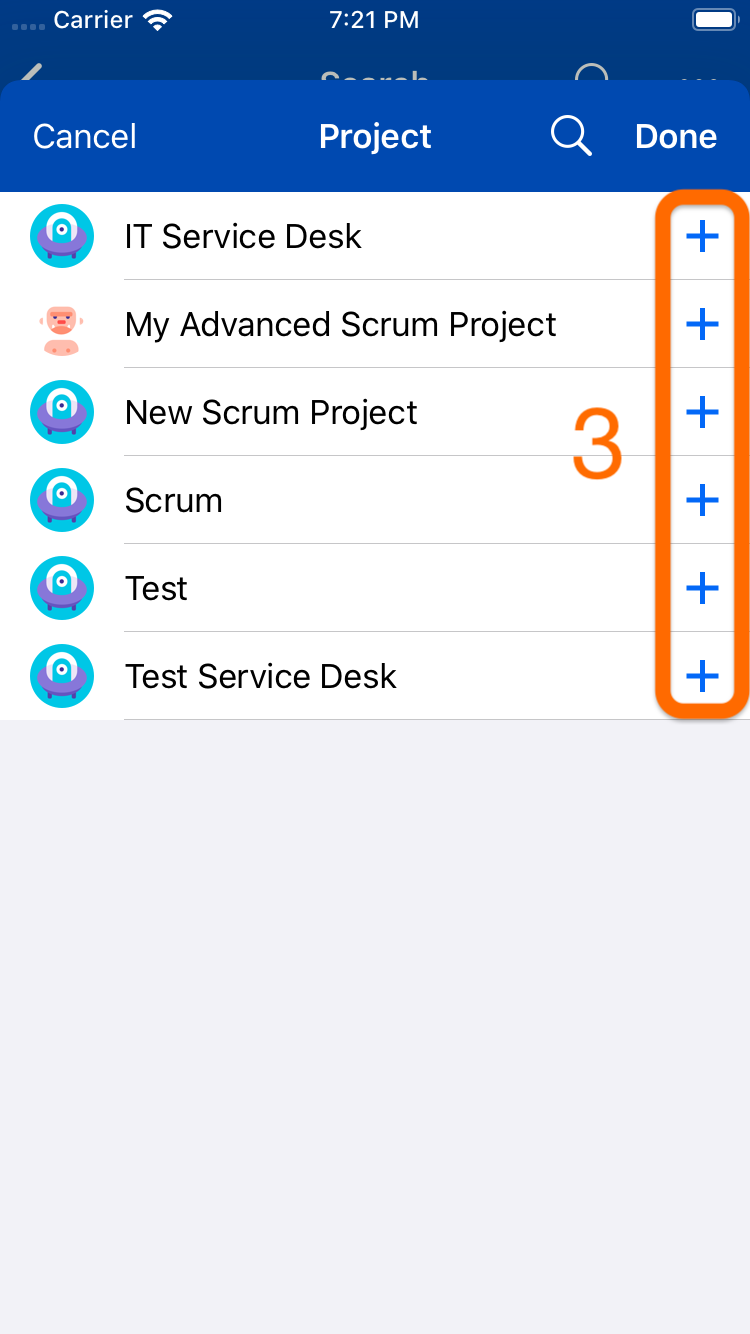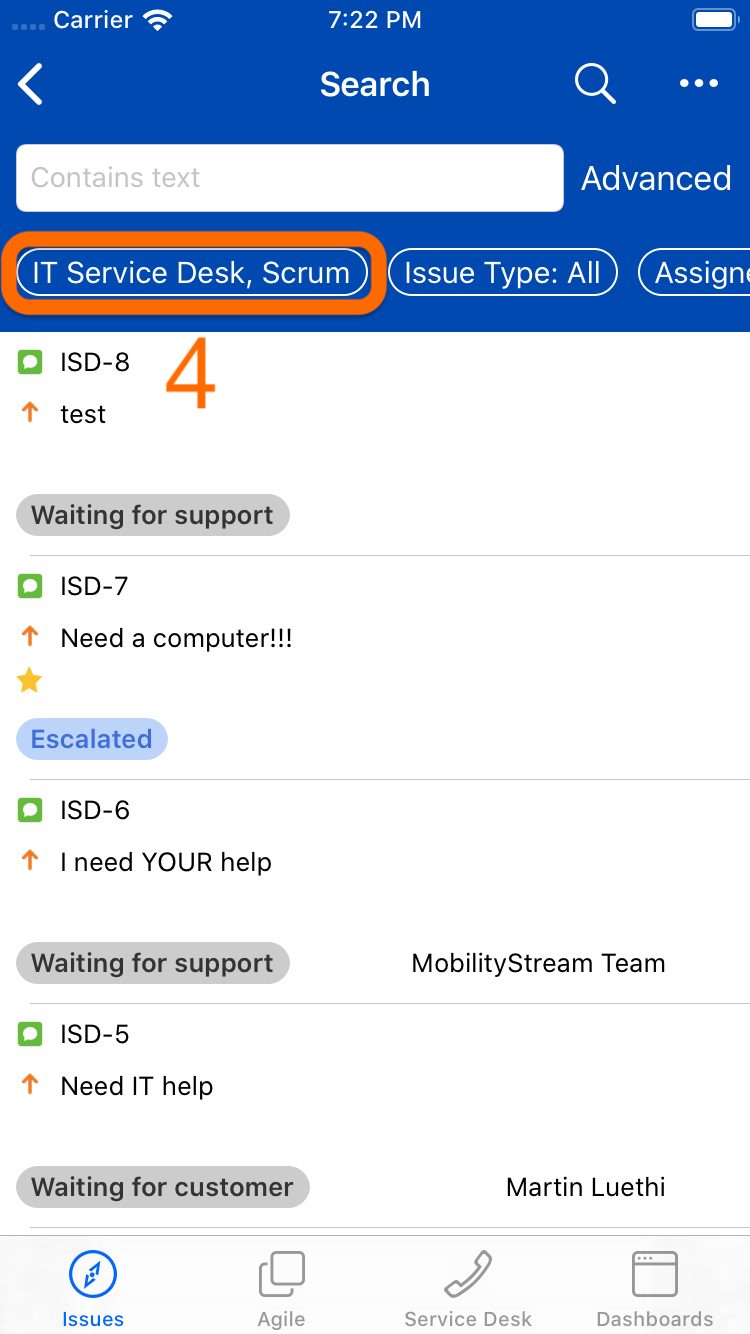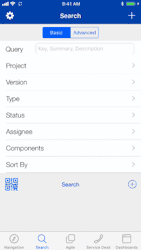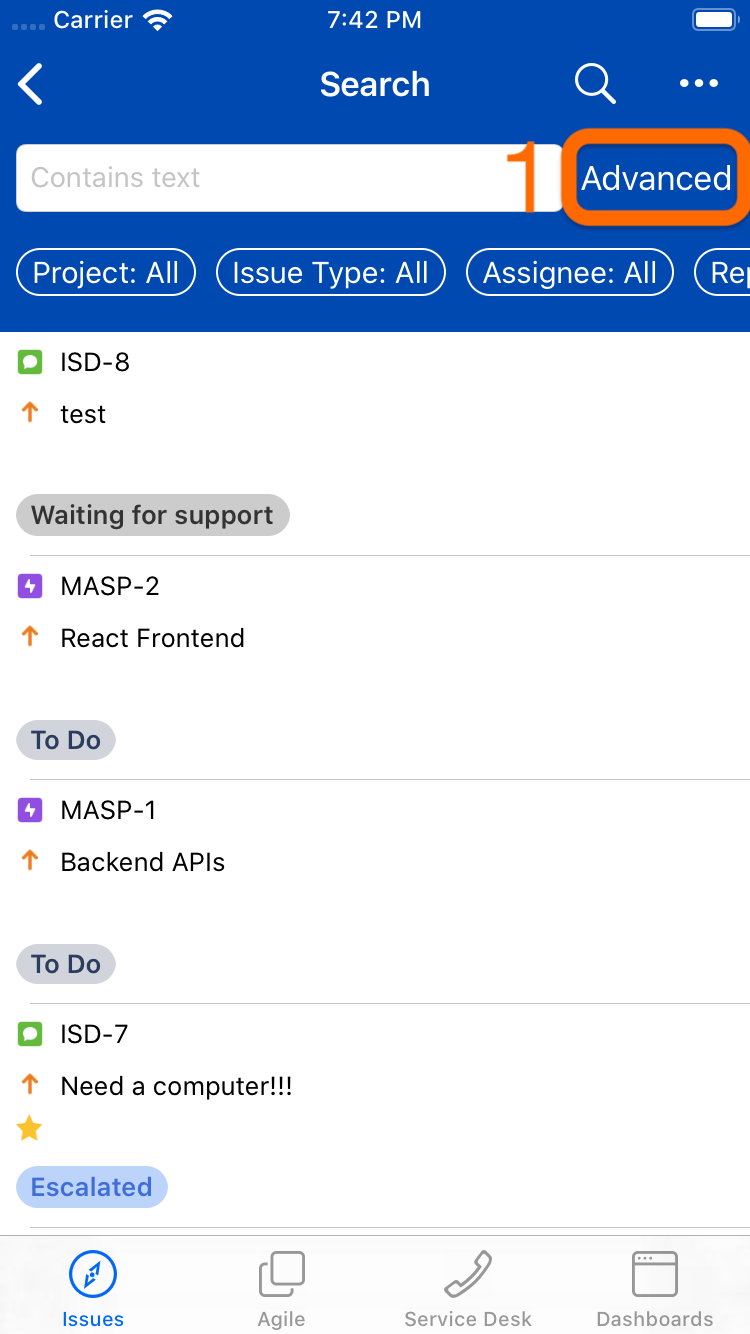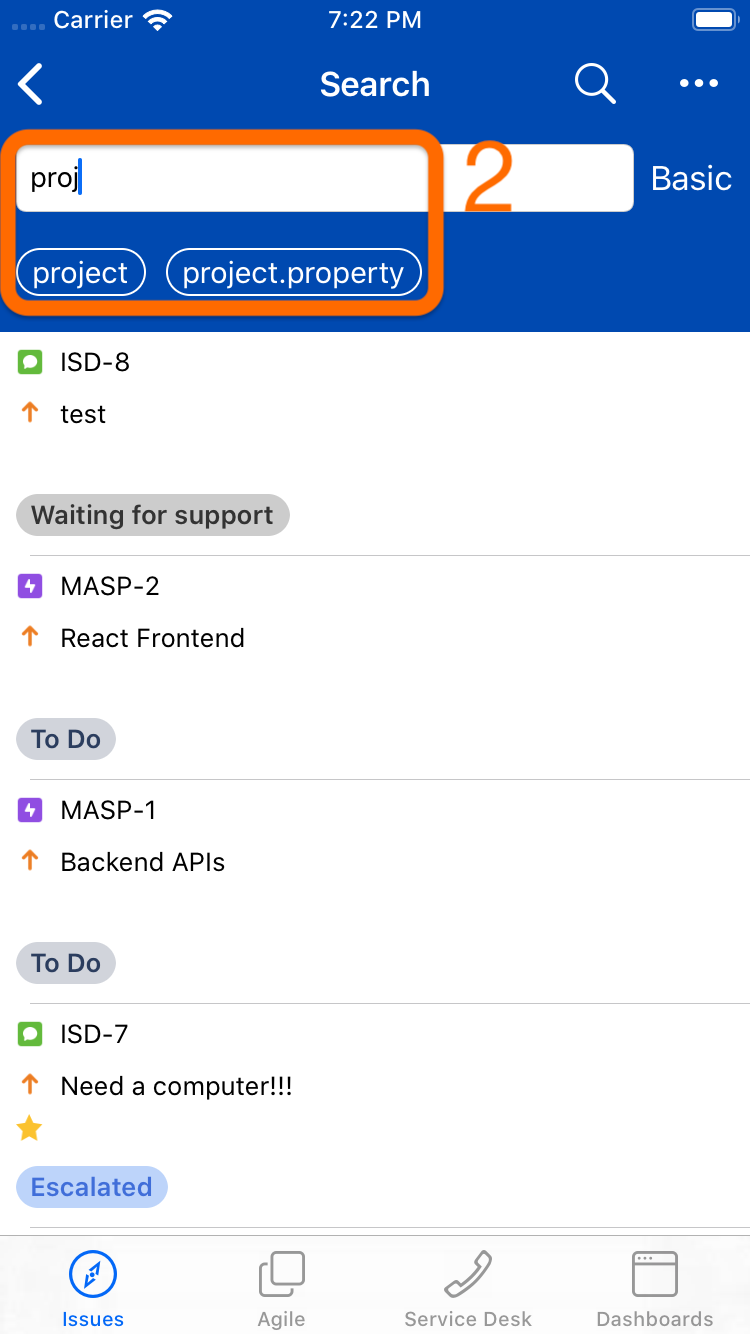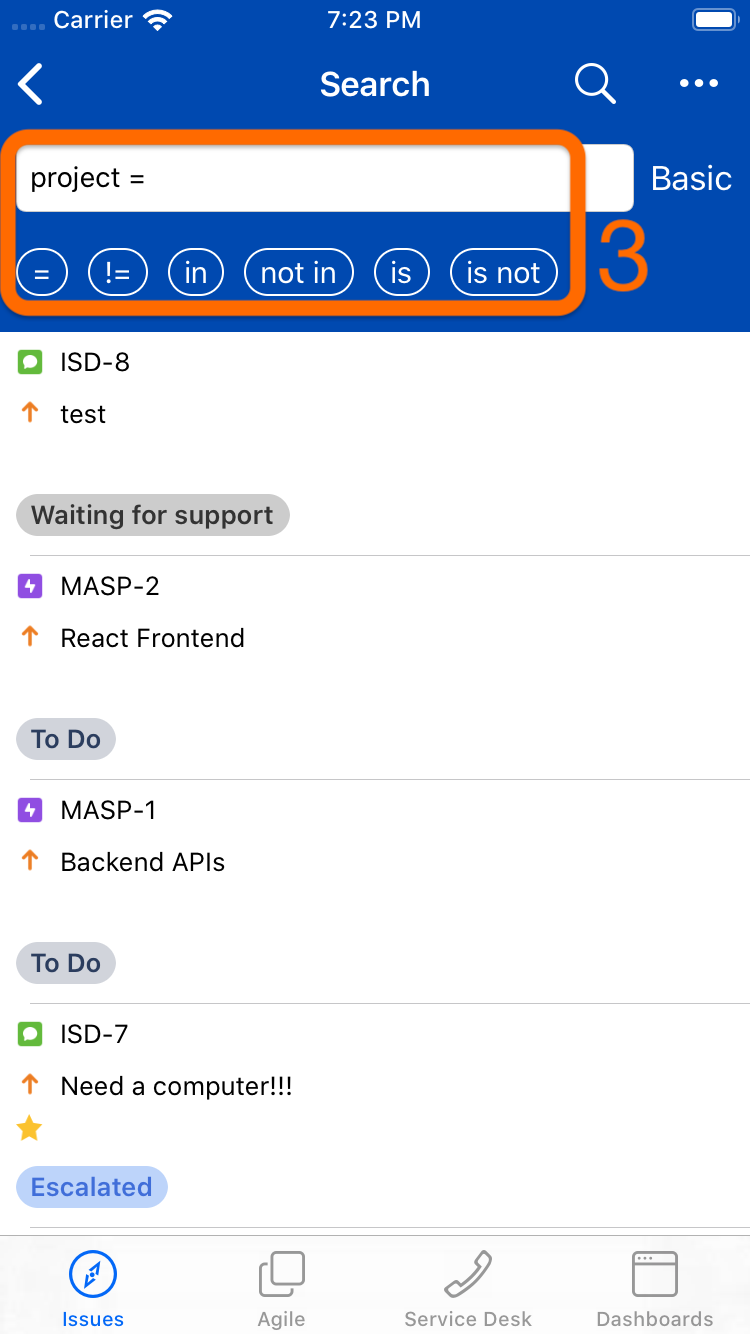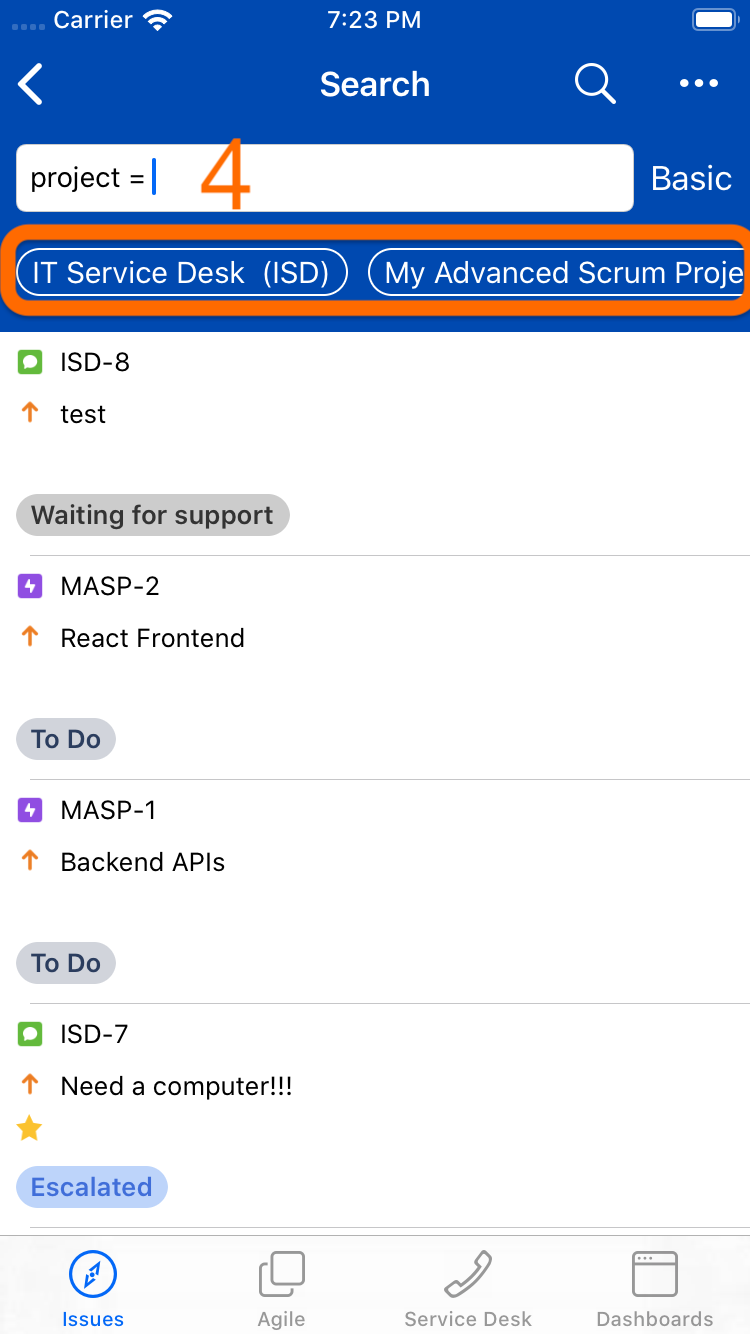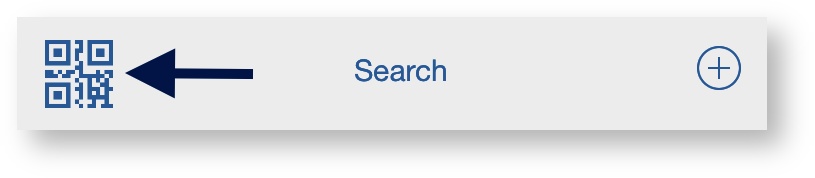Basic search
You can search by constructing a simple search query by entering some of the elements below.
...
- Query: enter a search term that will be search in description and summary fields or enter an issue key such as TST-123.
- Project: Filter by project. If the project list is not up-to-date, refresh it manually by pulling it down
- Version: Filter by version but make sure you select a project first
- Type: Issue types
- Status
- Assignee
- Component
- Order by
...
On the search screen (step 2) you can swipe to the left to reveal additional attributes to search for. As expected you can combine the elements as you wish. When you are done the issue list is filtered by the selected attributes. You can store the selection as a filter by following taping the following ... > Save as
Advanced search
When you tap on the advanced control, you will be able to enter JQL directly. JIRA Connect will also provide some suggestions based on your entry and what valid fields, keywords, and operators are available in Jira.
...
...
...
Alternatively you can type the JQL query by keyboard. For example:
project = "TEST" AND assignee = "jdoe" ORDER BY priority |
Search by QR Code
If you use QR codes for example for inventory management and have codes that have JIRA ticket issue key encoded, you can search directly by scanning the QR code. JIRA Connect will directly go the issue.
Store search as filter
For both basic and advanced searches you can store your query by taping on the "+" button on the bottom right of the screen.
...
Here is some documentation to valid JQL syntax.