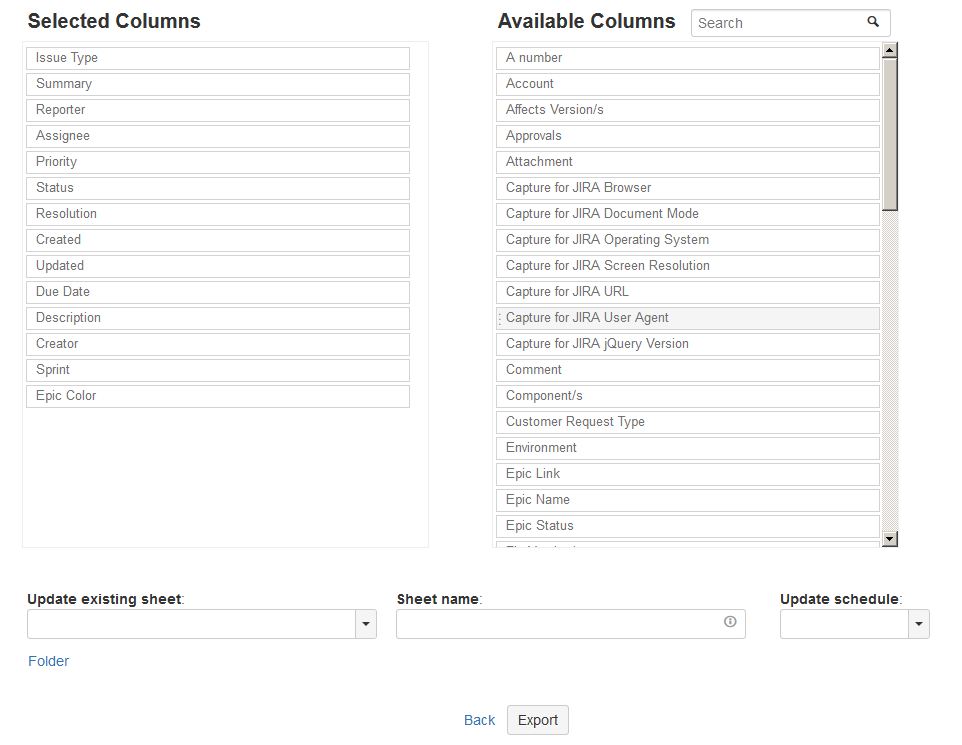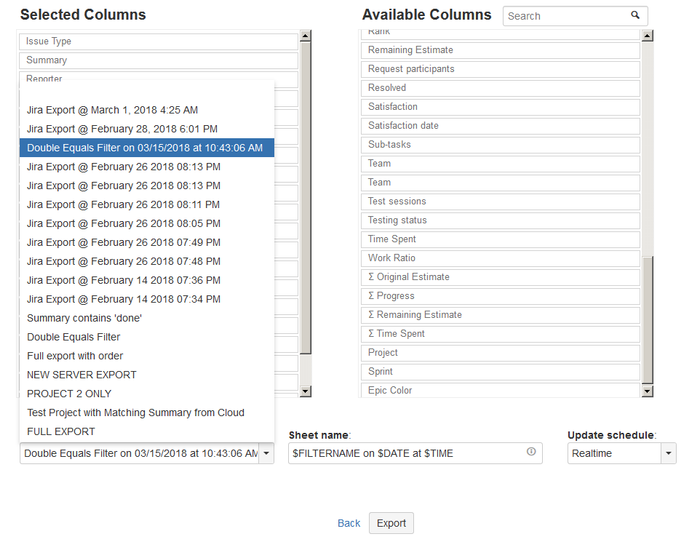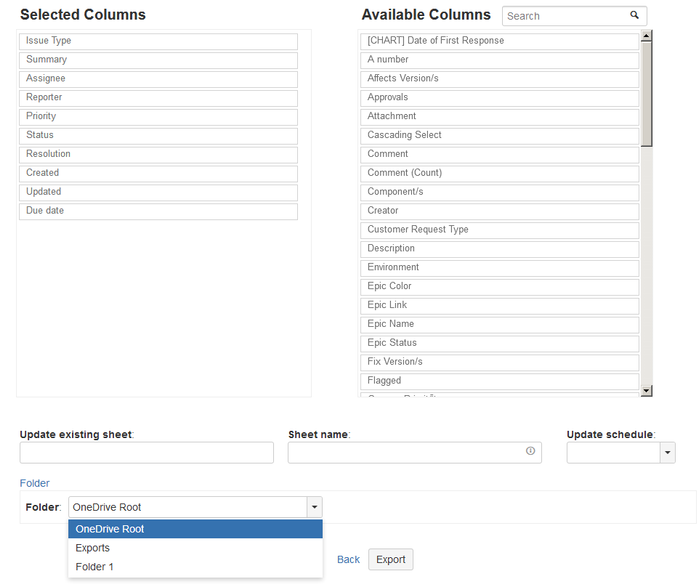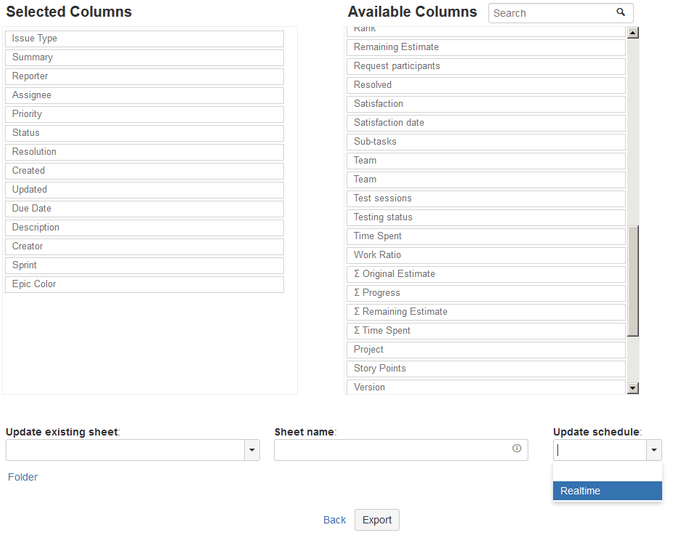Configure Export
When creating a new export or updating an existing export, there are a number of standard and optional configuration options available. These are described below.
Content
The Jira issue fields in your export can be changed. The order of these fields can be changed as well. By default the export will attempt to use the fields and their order from your Jira issue search, but if you would like to change these fields perform the following steps:
Add or Remove Fields
Fields can be added to your export by finding the field in the Available Columns list on the right side of the export screen, and then double-clicking to move the field to the Selected Columns list. Fields can also be moved between lists by dragging and dropping. The Available Columns list has a search field that can be used to filter the list to columns with names that match your search.
Server/Datacenter:
Cloud:
Change Field Order
The order of fields in the Selected Columns list can be changed by dragging and dropping fields from one position to another.
Existing Sheet Update
If you would prefer to overwrite the issue list in an existing export, you can choose an existing export sheet from a drop down on the screen. This drop down contains all of the export sheets owned by the current Jira user. When a sheet is selected from this list, the Selected Columns list will update to contain the fields and field order currently present in the selected sheet. The Sheet name and Update schedule fields will also be updated to their values from the selected sheet. These values can be changed if desired, and they will be updated in the sheet when the Export button is clicked.
Server/Datacenter:
Click on the Update existing sheet drop down:
Cloud:
Click on the Choose sheet drop down:
Name
The name of an export sheet can be changed by providing a value in the Sheet name text field. A name is not required, and if the user does not provide a name then the sheet will be named "Jira Export @ $DATE $TIME" where $DATE is the current date in the user's locale, and $TIME is the current time in the user's locale. If you prefer to provide your own name, enter it in this text field. The field supports the placeholders below to make naming easier. These placeholders will be replaced by their actual value when the export is created.
- $FILTERNAME: The name of the filter that generate the list of Jira issues.
- $DATE: The current date in the user's locale (eg, "March 20 2018")
- $TIME: The current time in the user's locale (eg, "09:52 AM")
Location
The OneDrive folder where the sheet is stored can be changed by expanding the Folder section of the export screen and choosing a location. This selection is saved and defaulted for subsequent exports. Note that this feature is only available when creating a new export, and only shows locations that a Jira administrator has chosen. Existing exports cannot be moved to a different location from the Export screen, however it is possible to move them using Microsoft's site interface. For more information on setting up this feature, please see the Export Locations Configuration section of the Jira Add-On Configuration page.
Update Schedule
By default, export sheets are not updated when Jira issue data changes. Users can change this when creating or updating an export by changing the value in the Update schedule drop down. Sheets with an update schedule of Realtime will be checked as Jira data changes, and updated if webhooks allow. Sheets with an update schedule of Custom will be updated based on schedules defined for the sheets, regardless of webhook configuration. For more information on webhook configuration, please see the Webhooks Configuration section of the Jira Add-On Configuration page. For more information on update schedules, please see the Update Schedules page.
Additional Worksheets
If your Jira administrator has enabled any additional export tab options, you can choose to include any of those tabs in your export by toggling them in the Additional Worksheets section of the screen.
Additional worksheets include:
- Assets
- Changelogs
- Issue Types
- JSM Customers (Cloud only)
- Projects
- Releases
- Sprints
- Status
- Users
- Worklogs
Server/Datacenter: Click on the Additional Export Tabs item on the screen to expand the section that includes the available export tabs.
Cloud: Check the checkboxes in the Additional Worksheets area:
The exported data will appear as additional tabs in the Excel document.