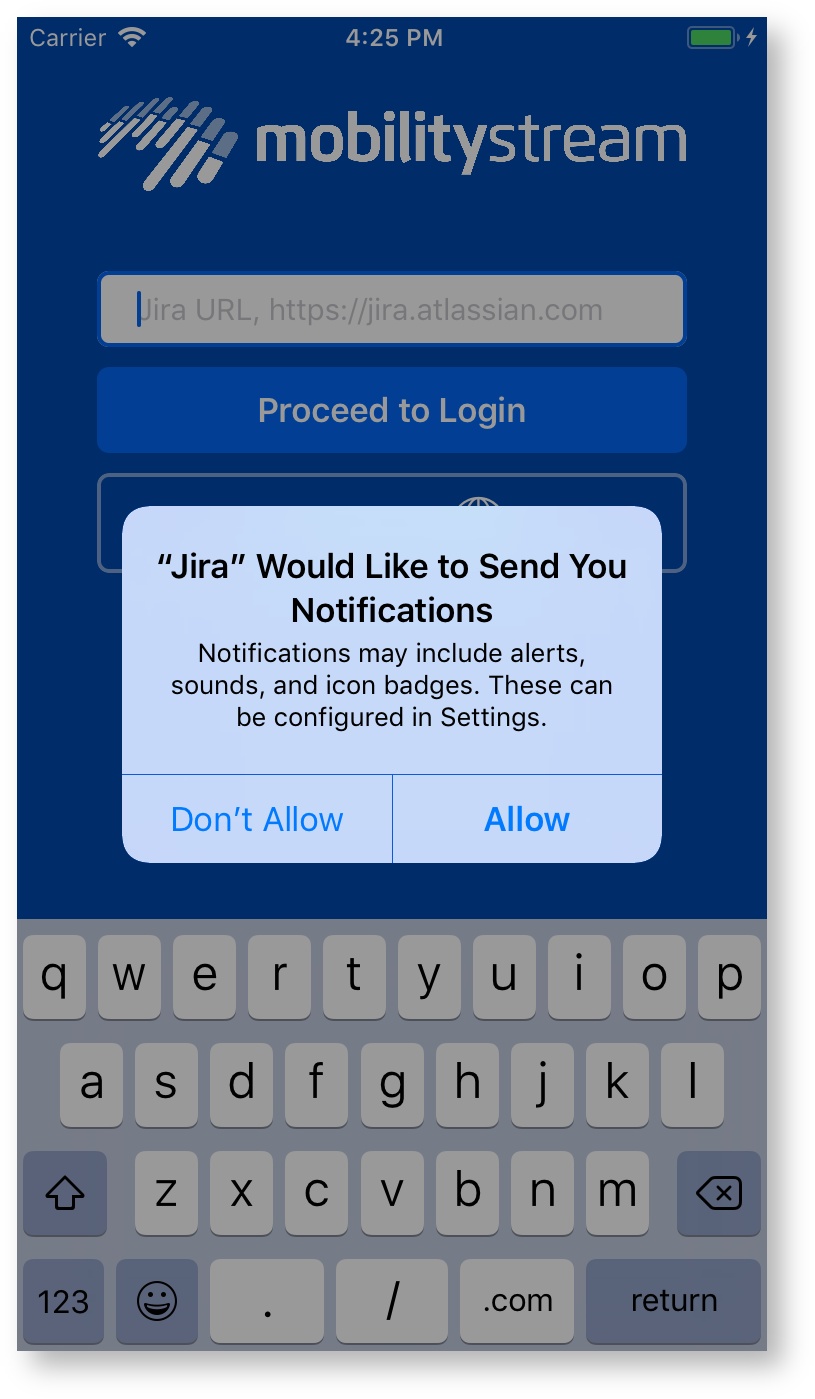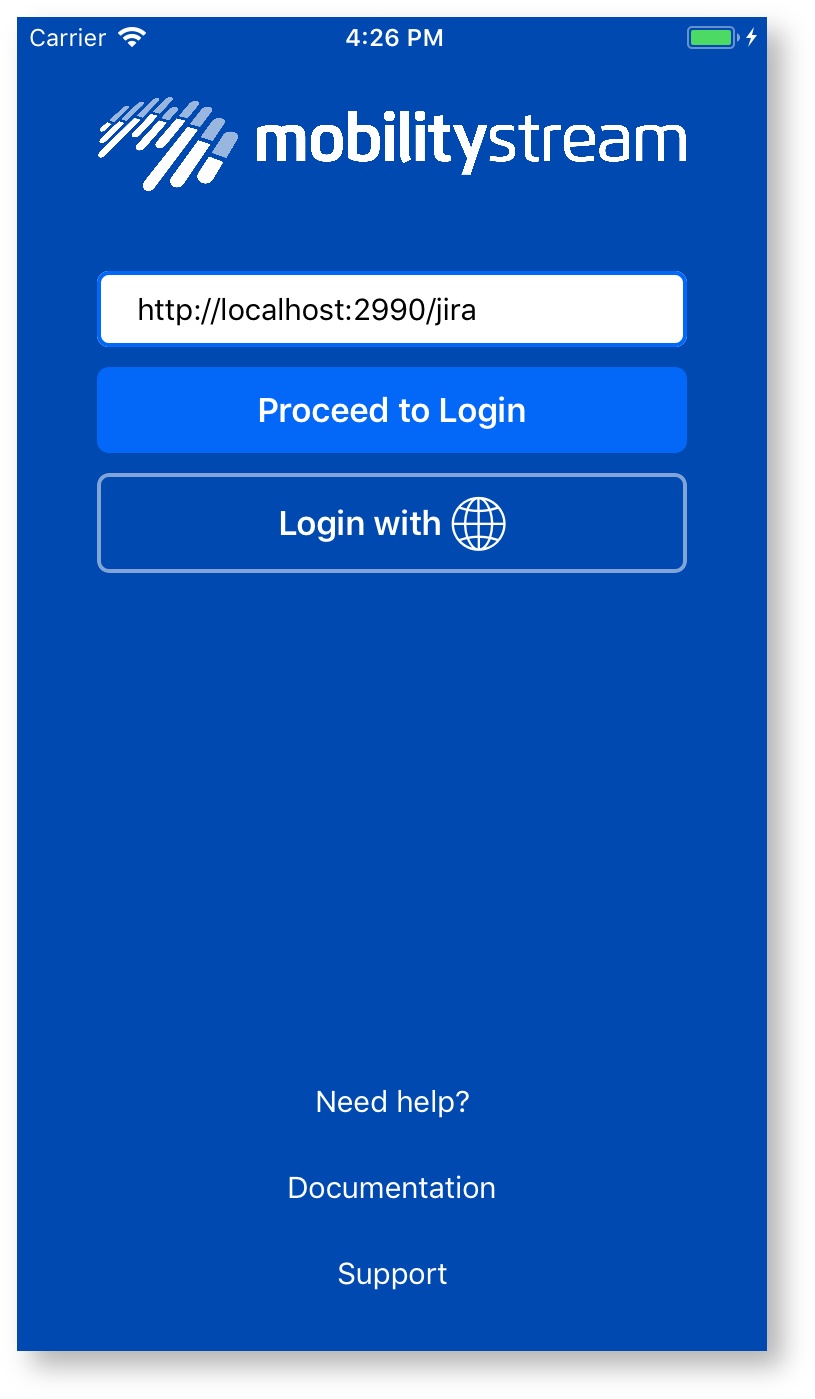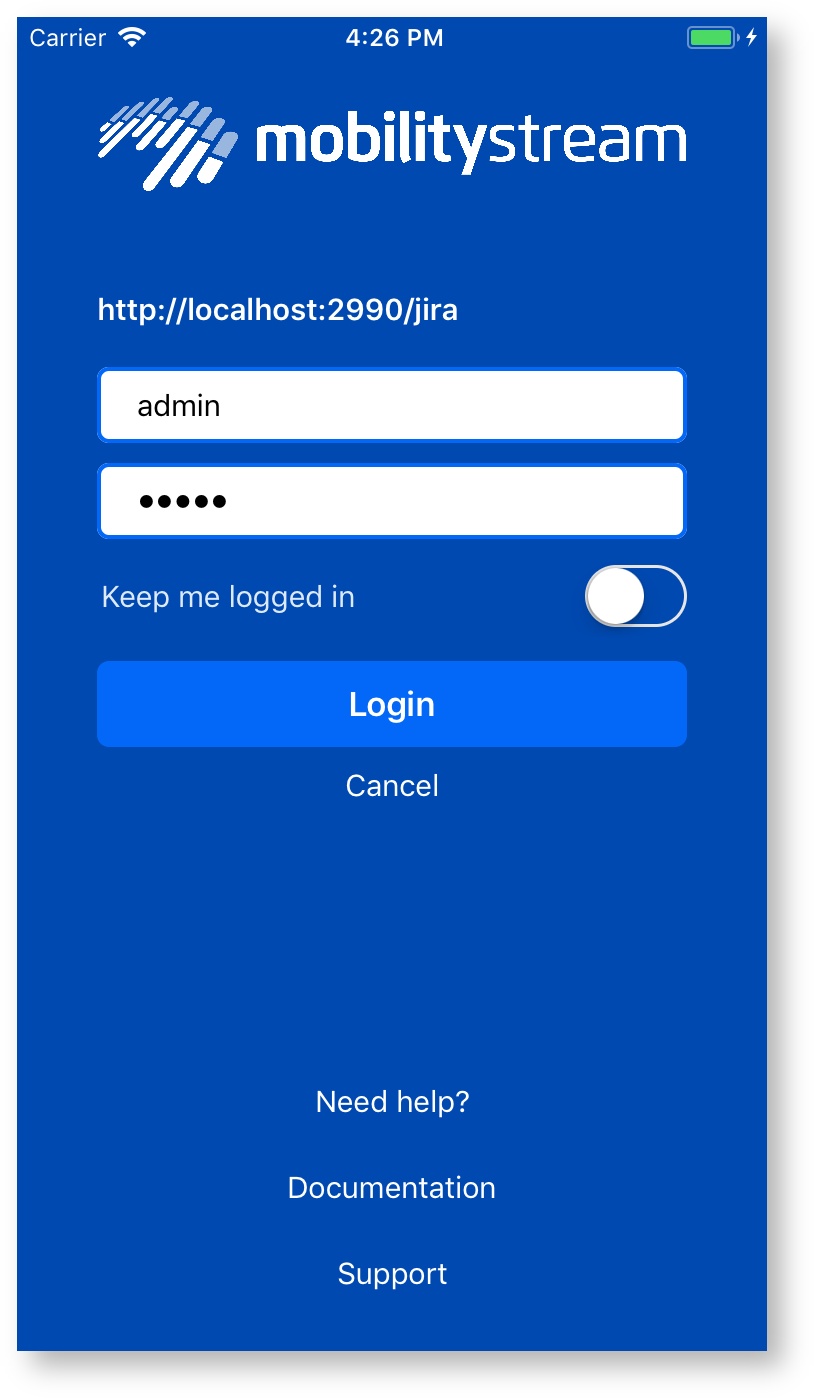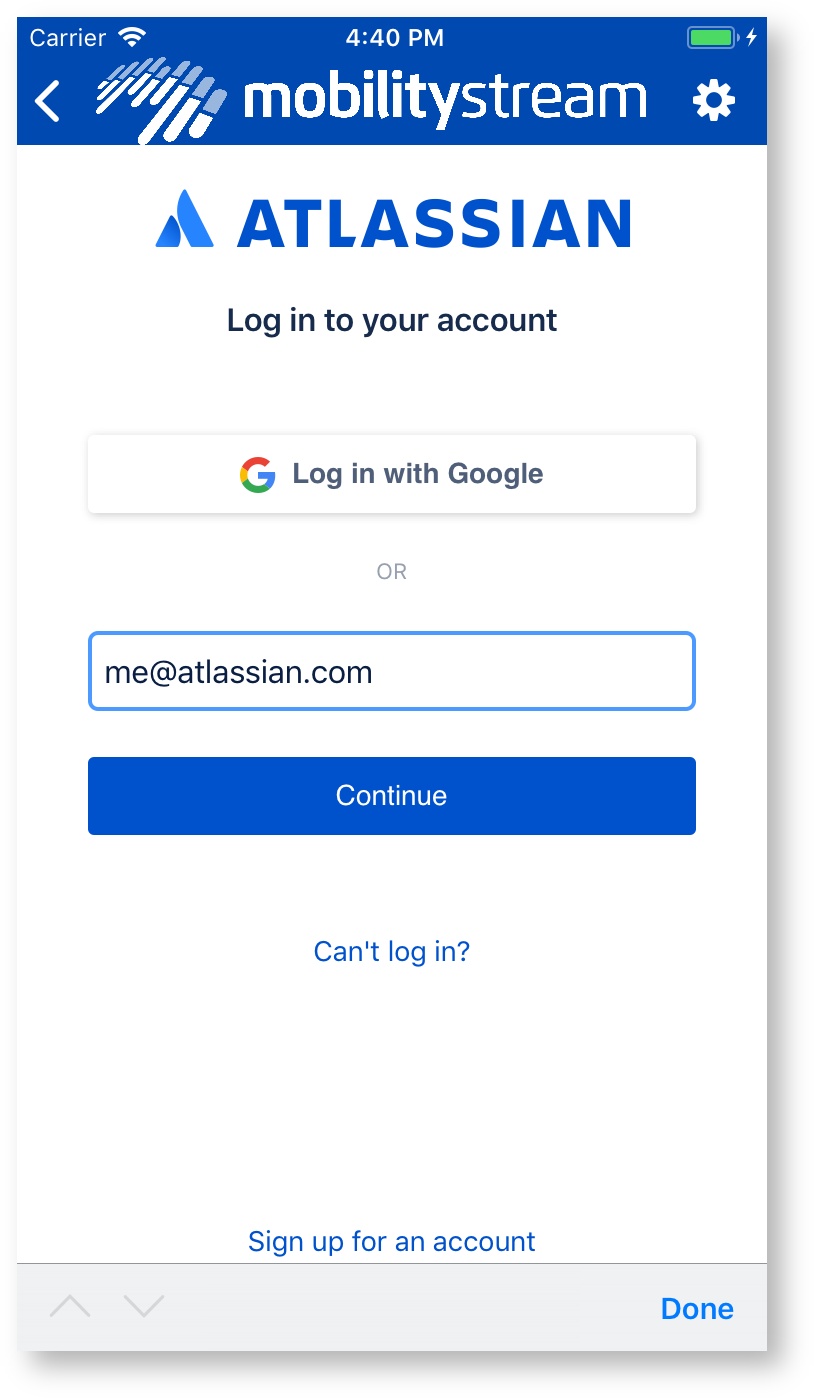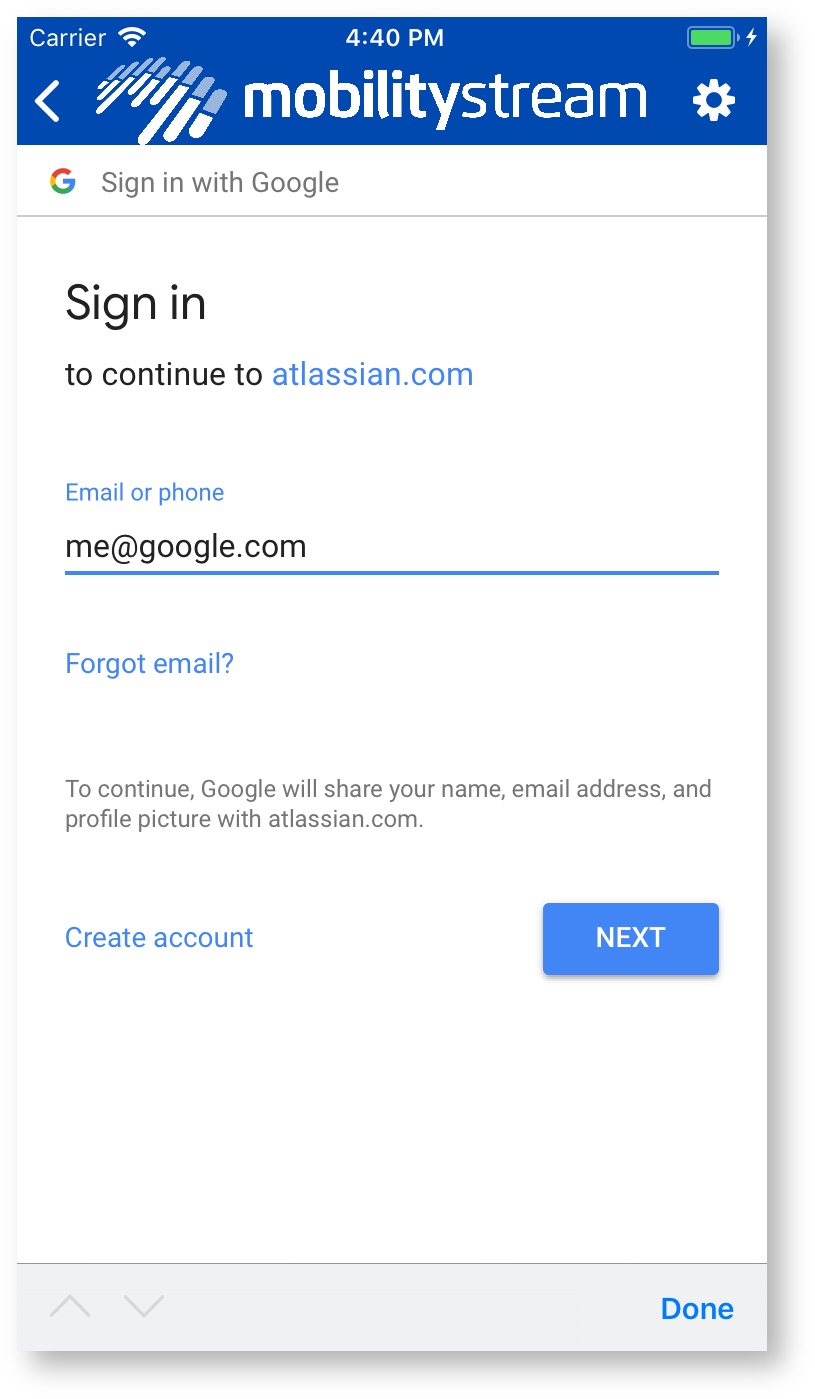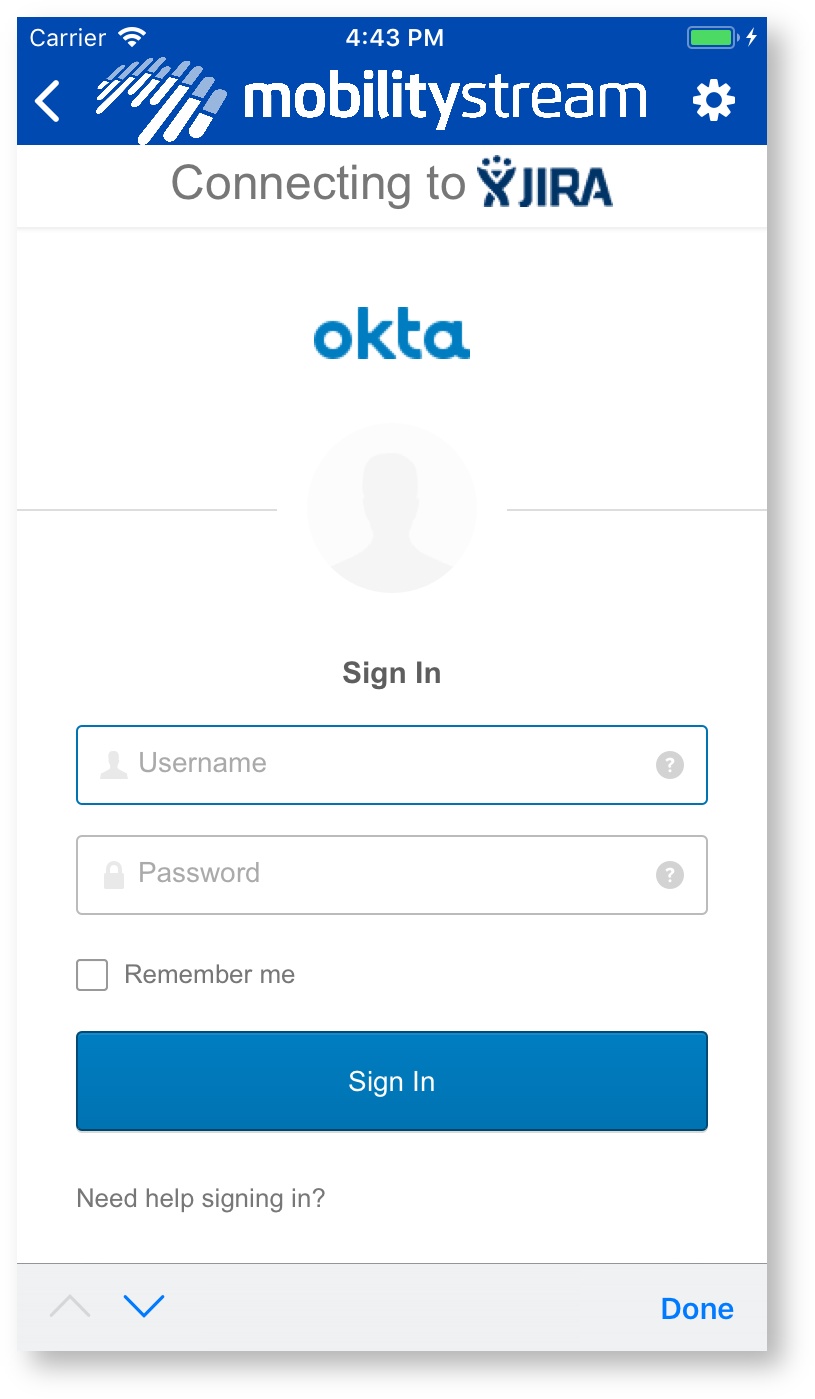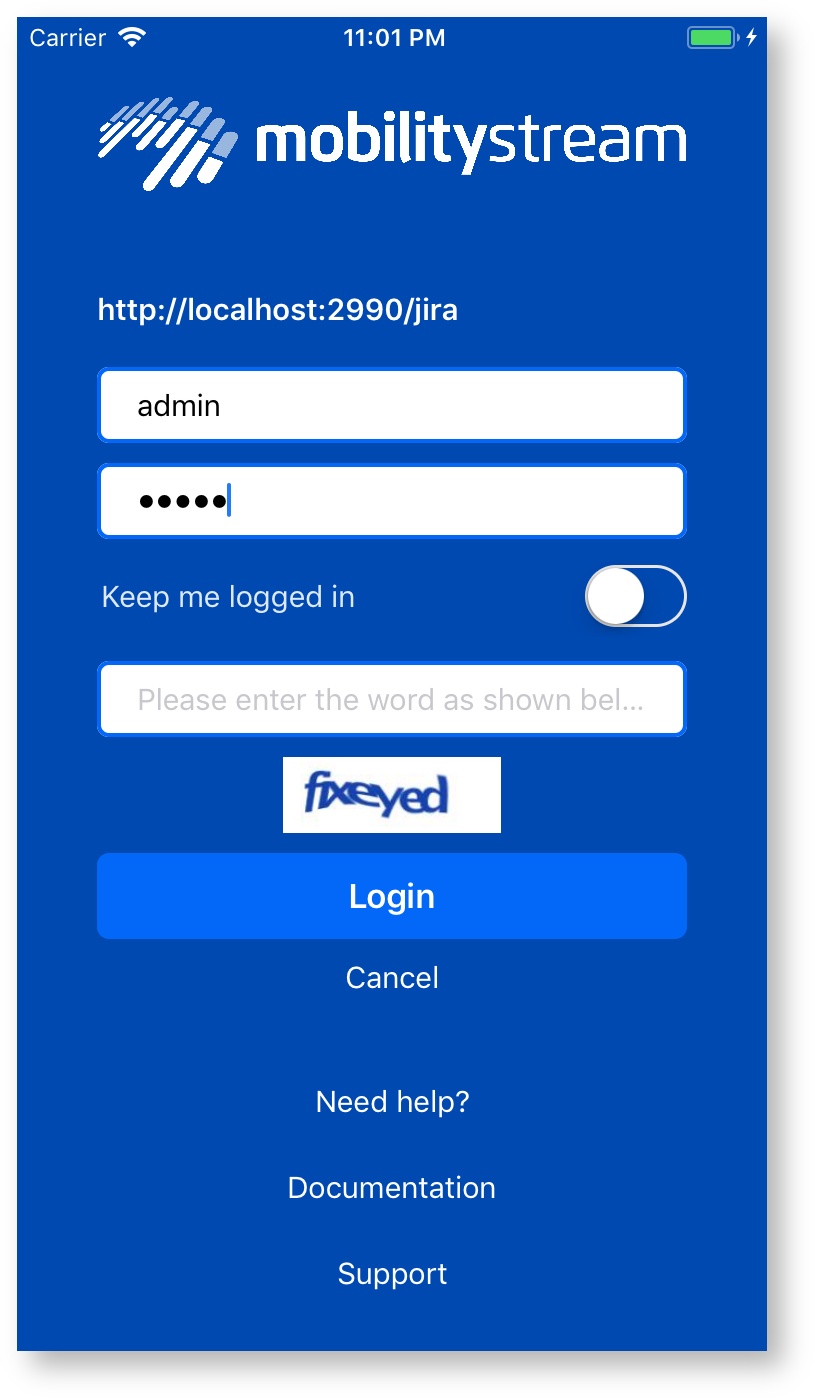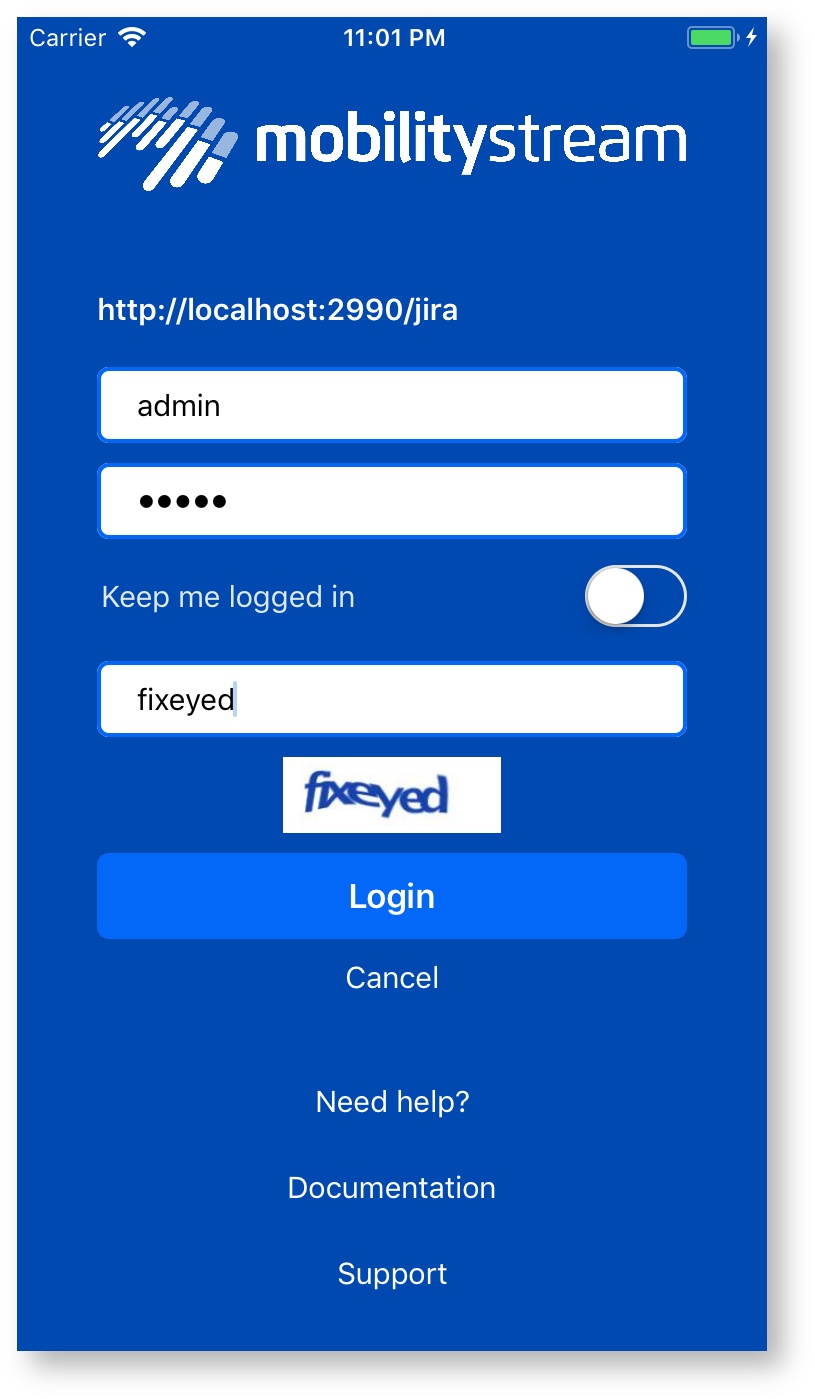Overview
When you open up Mobility for Jira for the first time, you will have the opportunity to accept to receive Push Notifications. Push Notifications are only supported with Mobility for Jira - Team with the Mobility for Jira app from the Atlassian Marketplace installed on your Jira Server, Datacenter, or Cloud instance. In addition to selecting this option you will also need to enable Jira events on the Settings page.
Enter your Jira Address
As a first step, enter your Jira Url into the address field. Use the Jira base URL starting with http or https depending on your system setup. Below are a few examples of correctly and incorrectly formatted URLs. An easy way to determine the correct URL is to log into Jira using your web browser. Once you are logged in check the address bar and remove the additional path information.
For Jira Cloud the URL will either end with atlassian.net or jira.com and starts with https.
Server Login (no SSO)
If you are using Jira Server without SSO, tap the "Proceed to Login" button. Now enter your username and password. You can choose if you want the app to log you in automatically. Should you decide to do so, enable the "Keep me logged in" switch. The app will be storing your credentials in the keychain (iOS) or in encrypted format (Android).
Web Login (SSO, Google, Cloud, etc)
If you are using SAML-based SSO, Google authentication, etc or are having problem with the regular login, tap the "Login with 🌐" button. The app will now bring up your Jira login screen in a web view. Enter your credentials and then press login. After successful authentication with your Identity Provider, the app will log you in. This is also the default login for Jira Cloud. You will be directed to this automatically when typing in a Jira Cloud address.
Manage Accounts
On the account page you can add and remove accounts. To remove accounts, left swipe the account name and then tap delete. New accounts can be added by tapping the Add Account button. To get to the account page when your account is set to log in automatically, you can simply go to the Settings area and the log out of the application. After that you will get to the Account page.
CAPTCHA
When the username/password combination was enter wrong a few times in a row, Mobility for Jira may display a CAPTCHA that needs to be solved. It is important to not only correctly type the displayed word but also to correct the wrong username/password. If you like to refresh the CAPTCHA and get a new image, simply hit the Login button.
When you receive the CAPTCHA, ensure that you are also correcting the username/password combination in addition to resolving the CAPTCHA. The CAPTCHA is part of Jira itself.